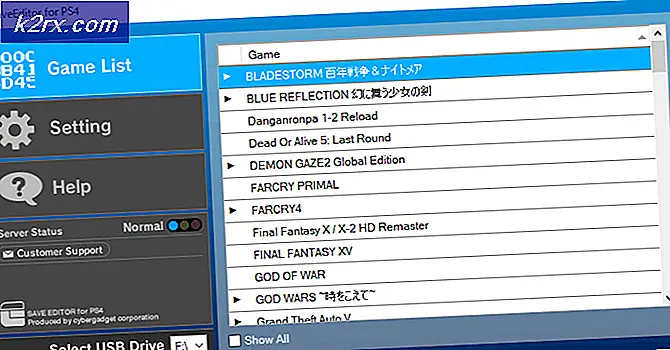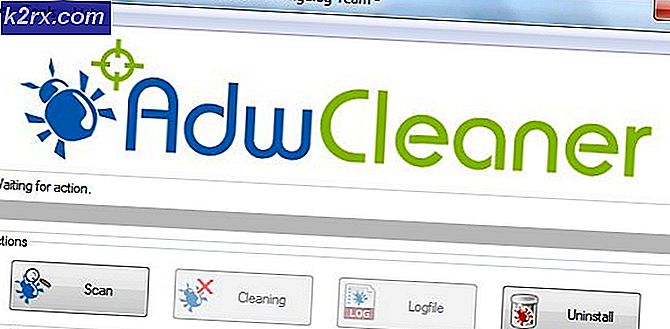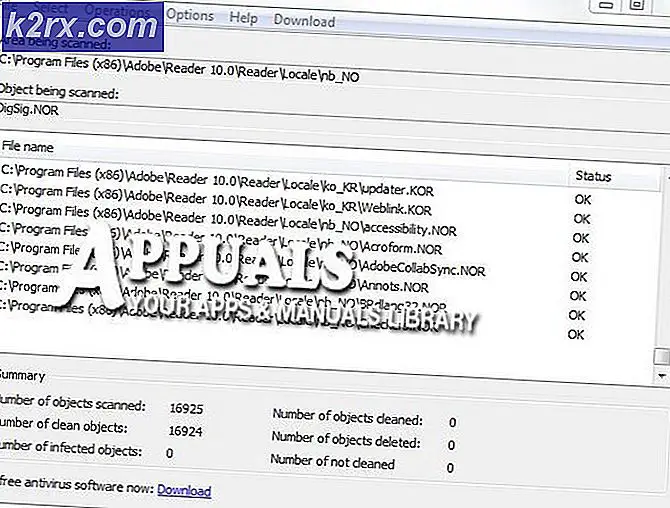Systeemvakpictogrammen aanpassen in Windows 10
We houden allemaal van wat Microsoft met Windows 10 heeft gedaan. Er is een hele reeks functies die we nooit in Windows 7 en 8 hadden, maar die gemakkelijk beschikbaar zijn in Windows 10. De introductie van Microsoft Edge alleen is de moeite waard om Windows 10 te proberen. Er zijn echter enkele functies die er nog steeds zijn, maar die gewoon zijn verplaatst. Net als de aanpassingsfunctie van het systeemvak.
In eerdere Windows-versies kon je klikken op de Customize-knop die beschikbaar zou zijn aan de onderkant van de pop-up van het systeemvak en de pictogrammen aanpassen om ze op de taakbalk weer te geven of ze gewoon te verbergen. In Windows 10 kunt u nog steeds uw systeemvakpictogrammen aanpassen, maar daarvoor is een andere procedure. Probeer je dat en kom je er niet uit? Maak je geen zorgen want we hebben je gedekt. Voer de volgende stappen uit:
Klik met de rechtermuisknop op de taakbalk en selecteer Eigenschappen in de lijst.
Klik nu op Aanpassen voor het gedeelte Meldingsgebied.
PRO TIP: Als het probleem zich voordoet met uw computer of een laptop / notebook, kunt u proberen de Reimage Plus-software te gebruiken die de opslagplaatsen kan scannen en corrupte en ontbrekende bestanden kan vervangen. Dit werkt in de meeste gevallen, waar het probleem is ontstaan door een systeembeschadiging. U kunt Reimage Plus downloaden door hier te klikkenKlik op Selecteren welke pictogrammen op de taakbalk verschijnen . Om systeempictogrammen aan te passen, kiest u Systeempictogrammen in- of uitschakelen
Hier kunt u eerst kiezen of u al dan niet al uw pictogrammen in het systeemvak wilt weergeven. Als u dat wel wilt, stelt u Altijd alle pictogrammen weergeven in het systeemvak in op O n.
U kunt er ook voor kiezen om elke toepassing in of uit te schakelen in de weergegeven lijst. Je kunt items ook omhoog of omlaag verplaatsen in de pop-up van het systeemvak en zelfs de systeempictogrammen in- of uitschakelen (via het aanpassen van het scherm dat je kunt bereiken door op de pijl terug te klikken).
Ja, dit is hoe je je systeemvakpictogrammen kunt aanpassen en helaas is de flexibiliteit waarmee we ermee kunnen spelen in Windows 7 of 8 afwezig, maar ja, de meeste opties zijn er nog steeds, maar verplaatst.
PRO TIP: Als het probleem zich voordoet met uw computer of een laptop / notebook, kunt u proberen de Reimage Plus-software te gebruiken die de opslagplaatsen kan scannen en corrupte en ontbrekende bestanden kan vervangen. Dit werkt in de meeste gevallen, waar het probleem is ontstaan door een systeembeschadiging. U kunt Reimage Plus downloaden door hier te klikken