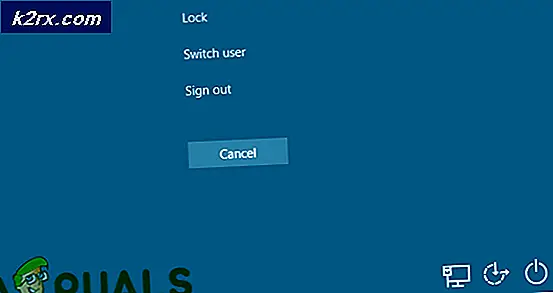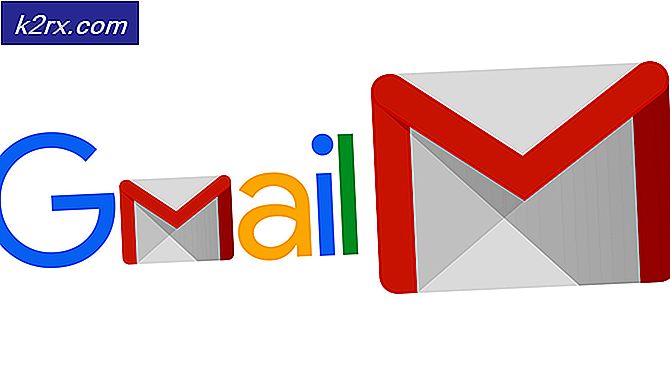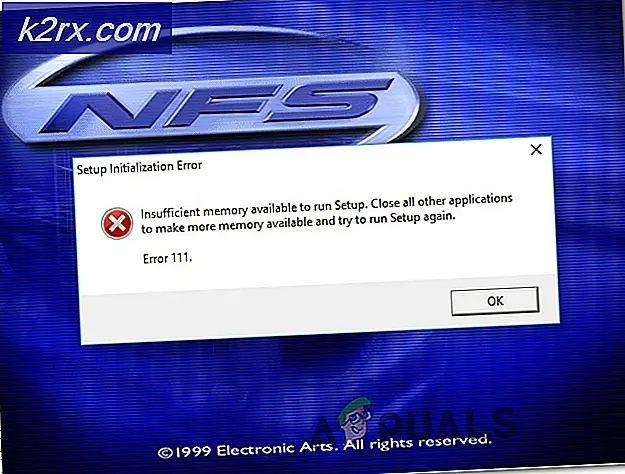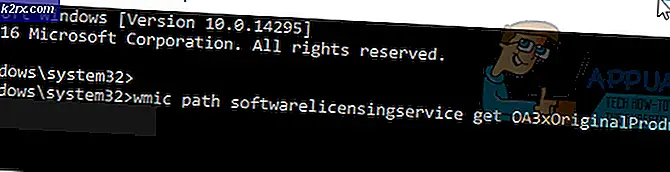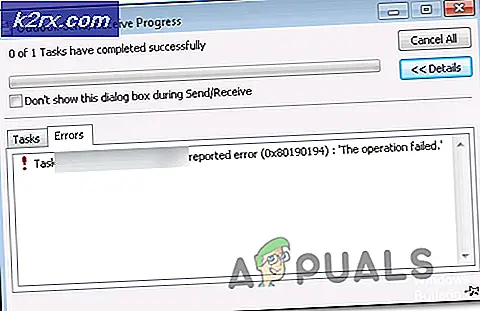Hoe u Surface Pro 4 op de tweede monitor of het scherm na opstarten of wakker worden instelt
Surface Pro 4 zelf heeft een mooi en groot scherm, maar je hebt mogelijk grotere schermen nodig. Daarvoor moet je het verbinden met een extern scherm. Microsoft begrijpt dit en daarom hebben ze elke soort verbinding gegeven die u nodig hebt om uw Microsoft-tablet aan te sluiten op elk type externe monitor. De klus klaren doet echter goed.
Externe schermen zouden niet werken voordat ze correct op de Surface zijn aangesloten. Er zijn verschillende soorten verbindingen. Surface-aanbiedingen en externe monitors waarop een van deze kan worden aangesloten.
Hier zijn de drie soorten verbindingen beschikbaar in Surface:
HDMI: als uw scherm een HDMI-poort bevat, hebt u een HDMI-kabel nodig om deze op Surface aan te sluiten. Daarnaast heeft u HDMI naar Mini DisplayPort-kabel en één Mini DisplayPort naar HD AV-adapter nodig. Beide komen niet bij de Surface Pro 4. Je zult ze apart moeten kopen.
Draadloos: als het scherm dat u met uw Surface wilt verbinden draadloos is en Miracast gebruikt, kan een Microsoft Wireless Display Adapter worden gebruikt om verbinding mee te maken. Dit, nogmaals, moet afzonderlijk worden gekocht. U kunt ook verbinding maken met elk draadloos scherm dat Windows in de buurt identificeert.
Monitor / projector: het is gemakkelijker om verbinding te maken met een projector of monitor die een DisplayPort bevat. Krijg een DisplayPort-naar-Mini DisplayPort-kabel en sluit deze eenvoudig aan. Als het echter geen HDMI-poort of een DisplayPort heeft, hebt u een VGA-kabel nodig. Ook hebt u een Mini DisplayPort-naar-VGA-adapter nodig.
OPMERKING: houd er rekening mee dat een VGA-poort alleen voor video is. Als u geen externe luidsprekers hebt aangesloten op uw Surface Pro 4, wordt het geluid alleen weergegeven via de luidsprekers van de tablet.
Maak verbindingen volgens de gekozen methode en kies weergave-opties
Als u klaar bent met het selecteren van een van de hierboven genoemde methoden op basis van uw apparaat, kiest u de poort en verbindt u deze met uw apparaat. Sluit het andere uiteinde aan op de Mini DisplayPort, Surface-adapter of op het dockingstation, afhankelijk van de verbindingsmethode.
PRO TIP: Als het probleem zich voordoet met uw computer of een laptop / notebook, kunt u proberen de Reimage Plus-software te gebruiken die de opslagplaatsen kan scannen en corrupte en ontbrekende bestanden kan vervangen. Dit werkt in de meeste gevallen, waar het probleem is ontstaan door een systeembeschadiging. U kunt Reimage Plus downloaden door hier te klikkenDe Mini DisplayPort in Surface Pro 4 ziet er als volgt uit:
Als u een adapter gebruikt, sluit deze dan aan op de Mini DisplayPort of het dockingstation.
Als u een extern scherm draadloos op uw Surface aansluit, veegt u vanaf de rechterkant van uw scherm. Nadat u Verbinden selecteert na swipen, selecteert u de weergave waarmee u verbinding wilt maken in de weergegeven lijst.
Nu je klaar bent met het uitzoeken van het type verbinding en het tot stand brengen van een succesvolle verbinding, heb je veel opties om uit te kiezen met betrekking tot hoe je je Surface en het externe beeldscherm zou willen gebruiken.
Als u deze opties wilt bekijken en er een wilt selecteren, typt u Project in een tweede scherm in de zoekbalk in de taakbalk . Selecteer het resultaat dat het u geeft. Het venster dat wordt geopend, biedt u vier opties:
PC scherm
Als u alleen dingen op uw Surface-display wilt zien en op dat moment helemaal geen gebruik wilt maken van de externe display, selecteert u deze optie. Dit projecteert alleen op het scherm van uw tablet.
Duplicaat
Zoals de naam al doet vermoeden, zal het selecteren van deze optie zowel op de schermen als op het eigen scherm van Surface en op het externe scherm dat u hebt aangesloten, worden weergegeven.
Uitbreiden
Met deze optie kunt u Surface's display en het externe display als één gebruiken. Het projecteert de helft van het beeld op het ene display en half op het andere. Collectief geven beide schermen een volledig beeld. Deze optie is geselecteerd wanneer gebruikers meerdere schermen tegelijk willen gebruiken.
Alleen tweede scherm
Als u Alleen tweede scherm selecteert, projecteert het oppervlak alleen op het externe scherm en blijft het scherm leeg.
PRO TIP: Als het probleem zich voordoet met uw computer of een laptop / notebook, kunt u proberen de Reimage Plus-software te gebruiken die de opslagplaatsen kan scannen en corrupte en ontbrekende bestanden kan vervangen. Dit werkt in de meeste gevallen, waar het probleem is ontstaan door een systeembeschadiging. U kunt Reimage Plus downloaden door hier te klikken