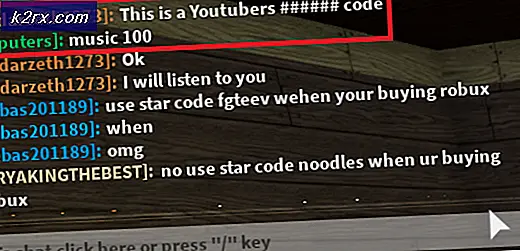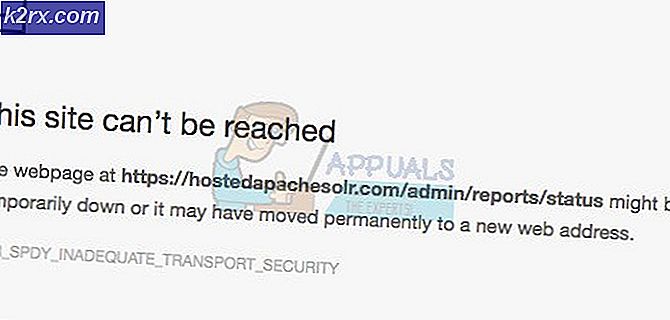Need for Speed High Stakes ‘Onvoldoende geheugen’ -fout
Sommige Windows 10-gebruikers hebben geprobeerd de oude versie van Need for Speed High Stakes te spelen om te ontdekken dat de game niet goed kan worden geïnstalleerd of weigert te starten. Terwijl sommige gebruikers zeggen dat ze uiteindelijk een ‘Onvoldoende geheugen beschikbaar bij installatie‘Aan het einde van de installatieprocedure kunnen anderen de game prima installeren, maar ze kunnen het niet starten.
Als je een fout ziet bij het installeren van de game, begin dan met het dwingen van het installatie-uitvoerbare bestand om te installeren met admin-toegang. Deze oplossing werd bevestigd door veel gebruikers die de game voorheen niet konden installeren.
Als je de game vanaf een traditioneel medium hebt geïnstalleerd en je dubbelklikt op het opstartprogramma en er gebeurt niets, dan kun je de game mogelijk forceren om te starten door de compatibiliteitsmodus met Windows XP in te schakelen.
Afhankelijk van je GPU kan het echter zijn dat Nvidia, AMD of Intel al een patch hebben uitgebracht waarmee je dit spel op Windows 10 kunt spelen. Dus ervoor zorgen dat je de nieuwste stuurprogramma's hebt geïnstalleerd, zou een prioriteit moeten zijn voordat je de technische aanpak overweegt.
Als niets anders werkt, is je enige kans om deze game op je huidige configuratie uit te voeren, om een aangepaste versie van de game te installeren, de aangepaste uitbreiding toe te passen en vervolgens de game te configureren en uit te voeren via nGlide.
Installatieprogramma uitvoeren met beheerderstoegang
In het geval dat u een fout tegenkomt tijdens de installatiefase van Need for Speed High Stakes, kan dit probleem optreden als gevolg van onvoldoende rechten. Verschillende getroffen gebruikers die zich ook in een soortgelijk scenario bevonden, hebben bevestigd dat ze erin geslaagd zijn het probleem op te lossen door het installatieprogramma te dwingen uit te voeren met beheerderstoegang.
Klik hiervoor met de rechtermuisknop op het installatieprogramma (setup.exe) en klik op Als administrator uitvoeren vanuit het nieuw verschenen contextmenu. Wanneer u daarom wordt gevraagd door de UAC (gebruikersaccountbeheer), Klik Ja om beheerderstoegang te verlenen.
Kijk of je de installatie kunt voltooien nadat je beheerderstoegang hebt verleend. Als het probleem zich nog steeds voordoet, gaat u naar de volgende mogelijke oplossing hieronder.
Uitvoerbaar bestand uitvoeren in compatibiliteitsmodus
Als je de game prima kunt installeren, maar je een fout tegenkomt bij het starten van de game (of je dubbelklikt op het uitvoerbare bestand maar er gebeurt niets), kun je het probleem mogelijk oplossen door het uitvoerbare bestand te dwingen om in compatibiliteitsmodus te draaien met Windows XP.
Sommige nostalgische spelers die probeerden NFS High Stakes op hun Windows 10-computer te spelen, hebben gemeld dat deze oplossing het enige was waarmee ze het spel normaal konden spelen.
Als je op zoek bent naar stapsgewijze instructies voor het uitvoeren van de game in compatibiliteitsmodus met Windows XP, volg dan de onderstaande instructies:
- Navigeer naar het uitvoerbare bestand van NFS High Stakes en klik er met de rechtermuisknop op. Klik vervolgens op Eigendommen vanuit het nieuw verschenen contextmenu.
- Als je eenmaal binnen bent Eigendommen van NFS High Stakes, klik op Compatibiliteit uit het verticale menu bovenaan.
- Vink vervolgens het vakje aan dat is gekoppeld aanVoer dit programma uit in compatibiliteitsmodusen selecteer vervolgensWindows XP (servicepack 3) uit het bijbehorende vervolgkeuzemenu.
- Klik Van toepassing zijn om de wijzigingen op te slaan, start het spel vervolgens opnieuw en kijk of het probleem is verholpen.
Als u nog steeds hetzelfde probleem ondervindt, gaat u naar de volgende mogelijke oplossing hieronder.
Grafische stuurprogramma's bijwerken
Hoewel dit misschien niet de juiste oplossing is, aangezien Need for Speed High Stakes een legacy-game is die in 1999 werd uitgebracht, zijn veel gebruikers erin geslaagd dit probleem op te lossen nadat ze hun GPU-stuurprogramma's hadden bijgewerkt naar de nieuwste beschikbare versie.
Deze bewerking is geslaagd omdat Nvidia, AMD en Intel allemaal grafische stuurprogramma-updates hebben uitgebracht die nieuwere besturingssystemen (Windows 10, Windows 8.1 en Windows 7) leren hoe ze oudere games kunnen draaien die alleen zijn ontworpen om te worden uitgevoerd voor Windows XP of ouder .
Om van deze functionaliteit te profiteren, moet u ervoor zorgen dat u uw GPU-stuurprogramma bijwerkt naar de nieuwste versie.
Opmerking: Als je zowel een geïntegreerde als een speciale grafische kaart hebt, moet je beide updaten.
Gelukkig heeft elke GPU-fabrikant tegenwoordig een hulpprogramma voor automatisch bijwerken dat deze taak automatisch uitvoert, zodat u zich geen zorgen hoeft te maken dat u niet de juiste stuurprogrammaversie voor uw installatie vindt.
Als u klaar bent om verder te gaan, volgt u de onderstaande instructies om uw grafische stuurprogramma's bij te werken naar de nieuwste versie:
- Open een Rennen dialoogvenster door op te drukken Windows-toets + R. Typ vervolgens ‘Devmgmt.msc’ in het tekstvak en druk op Enter open te stellen Apparaat beheerder.
- Zodra u Apparaatbeheer voorbij bent, scrolt u omlaag door de lijst met apparaten en vouwt u het bijbehorende menu uit Beeldschermadapters.
- Houd er rekening mee dat als u twee soorten GPU's heeft (geïntegreerd en toegewijd), u twee verschillende items in dit menu zult zien. Klik met de rechtermuisknop op het GPU-apparaatitem en kies Eigendommen vanuit het nieuw verschenen contextmenu.
Opmerking: Hoewel games doorgaans worden uitgevoerd door de speciale GPU, is het onze aanbeveling om beide GPU-typen (inclusief de geïntegreerde oplossing) bij te werken. - Van de Eigendommen scherm, selecteer het Bestuurder tab uit het verticale menu bovenaan en klik vervolgens op Verwijderen apparaat. Zodra u de bevestigingsprompt ziet, klikt u op verwijderen, maar zorg ervoor dat de doos in verband met Verwijder de stuurprogrammasoftware voor dit apparaat is NIET Gecontroleerd.
- Nadat u de stuurprogramma's voor zowel de geïntegreerde als de speciale oplossing hebt verwijderd, kunt u sluiten Apparaat beheerder en start uw computer opnieuw op. Bij de volgende keer opstarten van het systeem wordt uw besturingssysteem gedwongen te starten met de generieke set stuurprogramma's.
- Zodra de volgende opstart is voltooid, moet u ervoor zorgen dat u de nieuwste GPU-stuurprogrammaversies gebruikt. Om dit te doen, moet u de gepatenteerde auto-updatetool installeren die uw GPU-fabrikant heeft ontwikkeld en de nieuwste stuurprogramma's installeren.
GeForce-ervaring - Nvidia
Adrenaline - AMD
Intel-stuurprogramma - Intel
Opmerking: Als je zowel een speciale als een geïntegreerde GPU-kaart hebt, moet je installeren Geforce Experience of Adrenaline + Intel-stuurprogramma. - Installeer het hulpprogramma, voer het uit en installeer elk stuurprogramma dat wordt aanbevolen, start vervolgens uw computer opnieuw op en kijk of u Need for Speed High Stakes kunt installeren en uitvoeren.
Als je nog steeds hetzelfde probleem tegenkomt wanneer je NFS High Stakes probeert uit te voeren, ga dan naar de volgende mogelijke oplossing hieronder.
Een gewijzigde versie van NFS lanceren via nGlide
Zoals veel getroffen gebruikers hebben gemeld, moet je, afhankelijk van je GPU, mogelijk de nGlide-oplossing gebruiken om de game op Windows 10 te laten draaien.
Verschillende gebruikers hebben bevestigd dat deze methode het enige was waarmee ze de legacy NFS-game konden spelen. Maar onthoud dat je de game moet mounten met DAEMON-tools en vervolgens een aangepaste versie van de game + uitbreiding moet installeren om de game speelbaar te maken op Windows 10.
Als u hiermee verder wilt gaan, moet u het volgende doen:
- Zorg er allereerst voor dat uw computer is uitgerust met DAEMON-tools. Als je het nog niet hebt geïnstalleerd, ga je naar deze link (hier) en download de Lite-versie.
- Dubbelklik op nadat het uitvoerbare bestand is gedownload DTLineInstaller.exe, Klik Ja bij de UAC (gebruikersaccountbeheer), en volg de instructies op het scherm om de installatie van de gratis versie te voltooien.
- Nadat de installatie is voltooid, start u uw computer opnieuw op en downloadt u deze aangepaste versie van het spel (hier) die opnieuw is samengesteld om op Windows 10 te draaien.
- Zodra de download is voltooid, extraheert u de inhoud van het Need for Speed High Stakes-archief en koppelt u het NFSHS CUE-bestand met het DAEMON-hulpprogramma dat u eerder in stap 2 hebt geïnstalleerd.
- Nadat het je is gelukt om de game met succes te mounten, klik je op de Herinstalleer knopen volg de instructies op het scherm om de installatie te voltooien.
- Het is erg belangrijk dat u kiest Vol Installatie nadat u de installatielocatie heeft geselecteerd; Anders werkt de uitbreiding niet. En de uitbreiding is verplicht omdat deze de oplossing bevat die het probleem met de spelsnelkoppeling oplost.
- Nadat de bewerking is voltooid en u wordt gevraagd of u een snelkoppeling aan uw bureaublad wilt toevoegen, klikt u op Ja.
Opmerking: Als u de fout 3dSetup.exe krijgt, wanhoop dan niet, het is normaal!
- Klik op het EA-registratieformulier op Later registreren.
- Nu de installatie is voltooid, opent u het installatieprogramma voor de uitbreiding (NFS_HS_EP_Setup_V4.0_1.76.exe) en volgt u de instructies op het scherm om dat op dezelfde locatie te installeren waar u eerder de originele gamebestanden hebt geïnstalleerd.
- Als u wordt gevraagd of u toestemming geeft voor het uitbreidingspakket om de vereiste bestanden te kopiëren, klikt u op Ja bij elke prompt.
- aan het einde van de installatie ziet u een andere prompt waarin u wordt gevraagd om 3D-Setup uit te voeren. Als u het ziet, klikt u op Ja en wacht tot de 3D-instellingen zijn geladen. Selecteer vervolgens in het scherm 3D-instellingen Glijden (Voodo-kaart) en klik Ja om te bevestigen en klik vervolgens op Ja in het bevestigingsvenster.
- Kies in het nGlide-configuratiehulpprogramma de standaardinstellingen (resolutie, beeldverhouding en vernieuwingsfrequentie) en zorg ervoor dat de instellingen correct zijn, aangezien het wijzigen van de grafische instellingen uit het menu van de game de game doet crashen. Raken Van toepassing zijn wanneer u klaar bent om verder te gaan.
- Start het spel met behulp van de uitbreidingssnelkoppeling en u zou geen problemen meer moeten ondervinden.