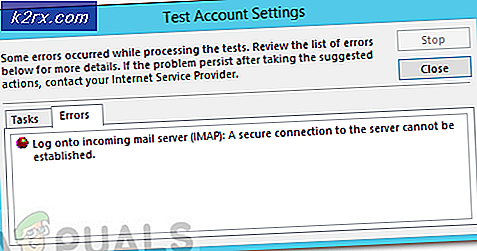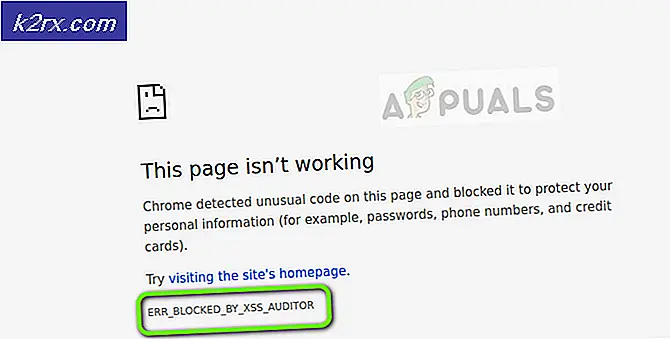Hoe het piepen bij fouten op Windows 7, 8 en 10 uit te schakelen
U bent waarschijnlijk al bekend met de pieptoon die Windows maakt telkens wanneer een fout wordt aangetroffen en u bent waarschijnlijk moe van het horen ervan. Het geluid kan extra vervelend zijn als er voortdurend een foutmelding verschijnt terwijl u iets probeert te doen op uw computer.
Deze systeempieper kan eenvoudig worden uitgeschakeld als u de onderstaande instructies volgt, maar houd er rekening mee dat dit soms averechts kan werken, omdat u geen foutbericht kunt registreren totdat u naar het programma gaat dat ervoor zorgde dat het verschijnt. Zorg ervoor dat u de rest van het artikel leest om erachter te komen hoe u dit geluid stap voor stap kunt uitschakelen.
Oplossing 1: gebruik de volgende opdracht in het dialoogvenster Uitvoeren
De onderstaande oplossing is eigenlijk een snelkoppeling voor het uitschakelen van bepaalde services op uw computer die omgaan met deze pieptonen. De onderstaande opdracht zou hen moeten uitschakelen en deze vervelende geluiden moeten verwijderen.
- Klik op de knop Menu Start en typ Uitvoeren. Selecteer Uitvoeren in de resultatenlijst en er verschijnt een dialoogvenster Uitvoeren.
- Typ sc stop beep && config config beep start = disabled in het dialoogvenster Uitvoeren en klik op de knop OK. Hierdoor worden deze services uitgeschakeld, dus het is tijd om uw computer opnieuw op te starten en te controleren of deze vervelende pieptonen blijven verschijnen.
Oplossing 2: de geluiden uit Apparaatbeheer uitschakelen
Het is ook mogelijk om Device Manager te gebruiken om deze geluiden uit te schakelen door simpelweg het apparaat uit te schakelen dat werd gebruikt om deze geluiden te creëren. Dit is een betere oplossing voor mensen die graag zien wat ze doen bij het oplossen van het probleem en u kunt deze wijzigingen gemakkelijk terugdraaien.
- Klik op de knop Menu Start en typ Uitvoeren. Selecteer Uitvoeren in de resultatenlijst en er verschijnt een dialoogvenster Uitvoeren.
- Typ devmgmt.msc in het dialoogvenster Uitvoeren en klik op de knop OK. Hiermee wordt het venster Apparaatbeheer geopend.
- Nadat Apparaatbeheer is geopend, klikt u op de optie Beeld in het menu en klikt u op de knop Verborgen apparaten weergeven.
- Zoek vervolgens in de rechter sectie van het scherm de groep Non-plug en Play Drivers. Houd er rekening mee dat de groep alleen zichtbaar is nadat u de optie 'Verborgen apparaten weergeven' hebt ingeschakeld.
- Zodra je het hebt gevonden, klik je op de groep en zoek je het item met de naam Beep. Dubbelklik vervolgens op het item om het venster 'Beep Properties' te openen. Selecteer in dit venster het tabblad 'Stuurprogramma's' en kies de optie 'Uitgeschakeld' in het vervolgkeuzemenu Systeemtype.
- Merk op dat u uw computer opnieuw moet opstarten om deze wijzigingen toe te passen en de pieptonen van het systeem van uw pc te verwijderen.
Opmerking : als dit niet werkt, kunt u de systeemluidspreker ook uitschakelen door naar Apparaatbeheer >> Systeemapparaten >> Systeemluidspreker te gaan. Dubbelklik erop en schakel deze uit zoals u deed voor het Beep-apparaat.
Oplossing 3: Configuratiescherm gebruiken om systeemgeluiden uit te schakelen
Het bedieningspaneel kan ook worden gebruikt om systeemgeluiden uit te schakelen als u geen geluk kunt vinden met behulp van een van de hierboven weergegeven methoden. Deze methode werkt voor alle versies van Windows en is waarschijnlijk de eenvoudigste versie.
PRO TIP: Als het probleem zich voordoet met uw computer of een laptop / notebook, kunt u proberen de Reimage Plus-software te gebruiken die de opslagplaatsen kan scannen en corrupte en ontbrekende bestanden kan vervangen. Dit werkt in de meeste gevallen, waar het probleem is ontstaan door een systeembeschadiging. U kunt Reimage Plus downloaden door hier te klikken- Open het Configuratiescherm door ernaar te zoeken in het menu Start of met de zoekknop op de taakbalk
- Gebruik de optie Weergeven op categorie en klik op Hardware en geluiden. Sectie. Wanneer het nieuwe venster wordt geopend, gaat u naar het gedeelte Geluid en klikt u op de optie Systeemgeluiden wijzigen.
- Ga nu op het tabblad Geluiden naar de standaardpieptoon en selecteer deze. Nu, onderaan het venster Geluidseigenschappen, ziet u een vervolgkeuzemenu voor Geluiden. Selecteer (Geen) en klik op Toepassen / OK. Hiermee wordt de standaard pieptoon voorgoed uitgeschakeld.
Oplossing 4: de volumemixeroptie gebruiken
Deze optie is het gemakkelijkst om toegang tot te krijgen en zijn enige nadeel is dat deze optie soms op zichzelf wordt gereset. Het is echter het veiligste omdat u snel wijzigingen kunt terugdraaien en u zeker weet dat foutmeldingen geen geluid op uw computer zullen maken. Er kunnen andere pieptonen optreden, zoals de piepjes die optreden terwijl de computer wordt in- of uitgeschakeld.
- Zoek het volumepictogram helemaal rechts op de taakbalk, klik er met de rechtermuisknop op en kies de optie Volumemixer openen in het contextmenu dat verschijnt.
- Zorg ervoor dat de schuifbalk Systeemgeluiden helemaal is ingesteld en u geniet van de systeemvrije omgeving.
- Merk op dat u dit proces voor uw koptelefoon of uw externe luidsprekers moet herhalen als u ze gebruikt, aangezien Windows deze instellingen alleen voor de luidspreker die op dat moment in gebruik is onthoudt.
Oplossing 5: hernoem de map waarin de mediabestanden zijn opgeslagen
Alle systeemgeluiden worden meestal opgeslagen in een enkele systeemmap en Windows heeft toegang tot deze wanneer een bepaald geluid moet worden afgespeeld. Gebruikers die moeite hebben om een van de bovenstaande methoden te wijzigen vanwege verschillende omstandigheden, kunnen deze eenvoudige methode gebruiken.
- Navigeer naar de map C >> Windows op uw computer door op Deze pc-optie op uw bureaublad te klikken.
Opmerking : als u de Windows-map niet op Local Disk C kunt zien, moet u de optie Verborgen bestanden en mappen weergeven vanuit de map inschakelen.
- Klik op het tabblad Weergave in het menu van de Verkenner en klik op het selectievakje Verborgen items in het gedeelte Tonen / verbergen. Bestandsverkenner zal de verborgen bestanden tonen en zal deze optie onthouden totdat u hem opnieuw verandert.
- Wanneer u de map Media ziet, rechtsklikt u erop en kiest u de optie Naam wijzigen. Hernoem het naar Media.old of iets anders, zodat je het probleem eenvoudig kunt oplossen als je pc zich misdraagt. Pas de wijzigingen toe en start uw computer opnieuw op om te kijken of uw probleem is opgelost.
PRO TIP: Als het probleem zich voordoet met uw computer of een laptop / notebook, kunt u proberen de Reimage Plus-software te gebruiken die de opslagplaatsen kan scannen en corrupte en ontbrekende bestanden kan vervangen. Dit werkt in de meeste gevallen, waar het probleem is ontstaan door een systeembeschadiging. U kunt Reimage Plus downloaden door hier te klikken