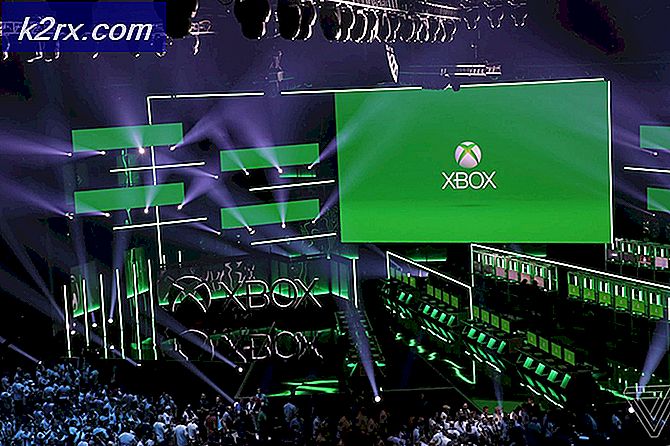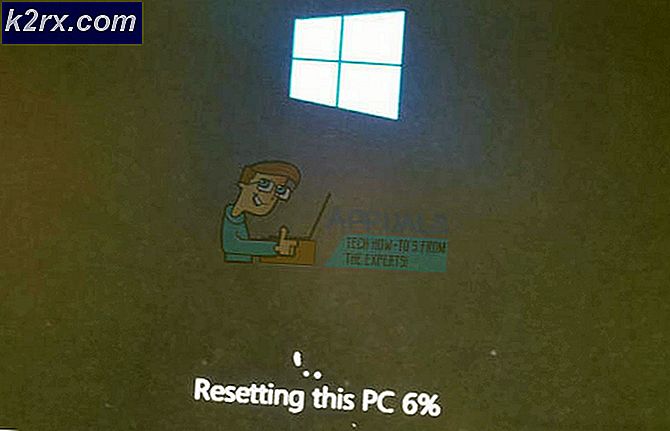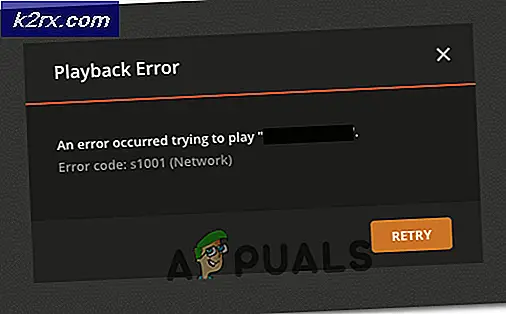Explorer.exe start niet wanneer Windows 10 start
Explorer.exe werkt mogelijk niet bij het opstarten van Windows als de essentiële systeembestanden beschadigd zijn. Bovendien kunnen verouderde systeemstuurprogramma's ook resulteren in de fout die wordt besproken.
Het probleem doet zich voor (meestal na een Windows-update) wanneer de gebruiker zijn systeem opstart, maar de bestandsverkenner van het systeem niet start met Windows en de gebruiker een zwart scherm (of een opdrachtprompt op het scherm) tegenkomt, maar Explorer handmatig kan starten .
Voordat u verder gaat met de oplossingen om Explorer.exe bij het opstarten in te schakelen, moet u mogelijk een Nieuwe taak van Explorer.exe vanuit het menu Bestand van de Taakbeheer (zodat u de oplossingen gemakkelijk kunt proberen).
Als u deel uitmaakt van een bedrijfs-/domeinnetwerk, controleer dan of een van het groepsbeleid of opstartscripts van uw organisatie het probleem veroorzaakt. Controleer bovendien of het opstarten van het systeem met de absolute minimale randapparatuur en zonder toegewezen stuurprogramma's het probleem oplost (zorg ervoor dat u het netwerk en de luidsprekers loskoppelt). Als dat zo is, voeg dan de randapparatuur een voor een toe totdat je de problematische hebt gevonden. Last but not least, voer een malwarescan uit om de malware uit te sluiten die het probleem veroorzaakt.
Oplossing 1: gebruik de SFC- en DISM-opdrachten
U kunt de betreffende fout tegenkomen als de bestanden die essentieel zijn voor de werking van het besturingssysteem beschadigd zijn. In deze context kan het uitvoeren van SFC- of DISM-scans het probleem oplossen.
- Voer een SFC-scan uit in een verhoogde opdrachtprompt & controleer of het Explorer-probleem is opgelost.
- Zo niet, controleer dan of het uitvoeren van de DISM-opdrachten het Explorer-probleem oplost.
Oplossing 2: schakel Snel opstarten uit en geef de computer een andere naam
Snel opstarten helpt om uw systeem vrij snel op te starten, maar uw systeem is niet volledig afgesloten, maar wordt in een gemengde staat van slaapstand en uitgeschakeld. Ondanks zijn bruikbaarheid kan het de werking van bepaalde OS-modules (vooral de opstartitems) verbreken en zo het Explorer-probleem veroorzaken. In dit scenario kan het probleem worden opgelost door Snel opstarten uit te schakelen.
- Druk op de Windows-toets en typ Power & Sleep Settings. Selecteer vervolgens Stroom- en slaapinstellingen.
- Selecteer vervolgens Extra energie-instellingen (in het rechterdeel van het venster) & klik op de optie van Kies wat de aan / uit-knoppen doen.
- Klik nu op Instellingen wijzigen die momenteel niet beschikbaar zijn & schakel vervolgens de optie van . uit Snel opstarten inschakelen.
- Dan sparen uw wijzigingen en opnieuw opstarten uw pc.
- Controleer bij het opnieuw opstarten of het Explorer-probleem is opgelost.
- Als dat niet het geval is, drukt u op de Windows-toets en typt u pc-naam. Selecteer vervolgens PC-naam bekijken View.
- Klik vervolgens op Hernoem deze pc en voer de nieuwe naam in voor uw pc.
- Klik nu op De volgende (mogelijk moet u uw inloggegevens invoeren) en dan opnieuw opstarten uw pc.
- Controleer bij het opnieuw opstarten of het Explorer-probleem is opgelost.
Oplossing 3: beeldscherminstellingen bewerken en stuurprogramma's bijwerken/opnieuw installeren
U kunt de betreffende fout tegenkomen als de stuurprogramma's (met name de beeldscherm-/videostuurprogramma's) beschadigd zijn. In deze context kan het probleem worden opgelost door de weergave-instellingen te bewerken of stuurprogramma's bij te werken/opnieuw te installeren. Controleer voordat u doorgaat of het probleem is opgelost door de bureaubladachtergrondafbeelding te verwijderen.
- Start de Rennen opdrachtvenster (door op de toetsen Windows + R te drukken) en voer het volgende uit:
controle update
- Klik nu op de Controleren op updates en als er updates beschikbaar zijn, past u deze updates toe.
- Nu opnieuw opstarten uw pc en lancering het opdrachtvenster Uitvoeren (stap 1) om het volgende uit te voeren:
devmgmt.msc
- Werk nu uw apparaatstuurprogramma's bij en controleer of het Explorer-probleem is opgelost.
- Als dat niet het geval is, start u de Rennen command box (stap 1) en uitvoeren het volgende om de weergave-instellingen te openen:
desk.cpl
- Verander nu de Schermresolutie en controleer of het probleem is opgelost.
- Als dit niet het geval is, controleer dan of u de schaal en lay-out instelt op: 100% lost het probleem op.
Als het probleem is opgelost, wordt het probleem hoogstwaarschijnlijk veroorzaakt door een beschadigd beeldscherm-/videostuurprogramma. In dit verband kan het opnieuw installeren van het beeldscherm-/videostuurprogramma het probleem oplossen. Voordat u verder gaat, moet u ervoor zorgen dat u het nieuwste beeldscherm-/videostuurprogramma van de OEM-website hebt gedownload.
- Start de Apparaat beheerder (stap 3) en vouw de Beeldschermadapters.
- Klik nu met de rechtermuisknop op uw beeldschermadapter en kies Apparaat verwijderen.
- Vink vervolgens de optie van aan Verwijder de driversoftware voor dit apparaat Delete en klik Verwijderen.
- Nu, herhaling hetzelfde om het videostuurprogramma te verwijderen (onder Geluids-, video- en spelcontrollers).
- Na het verwijderen van het stuurprogramma, opnieuw opstarten uw pc en controleer of het Explorer-probleem is opgelost (Windows past de standaardstuurprogramma's toe).
- Zo niet, controleer dan of de nieuwste beeldscherm-/videodriver installeren lost het Explorer-probleem op.
Oplossing 4: Schakel App Readiness Service uit en start Shell Infrastructure Host Process
Explorer werkt mogelijk niet als een van de systeemservices (App Readiness-service wordt gemeld om het probleem te veroorzaken) de werking van GUI-modules van het systeem belemmert. In deze context kan het uitschakelen van de service het probleem oplossen. U kunt de Evenementenkijker van uw systeem om de problematische service te achterhalen.
- Druk op de Ctrl + Alt + Delete (of Ctrl + Shift + Esc) om Taakbeheer van uw systeem tevoorschijn te halen.
- Navigeer nu naar het tabblad Services en klik op Services openen (onderaan het venster).
- Klik vervolgens met de rechtermuisknop op de App Readiness-service en kies Eigendommen.
- Wijzig nu het opstarttype in Gehandicapt en klik op Toepassen/OK (houd er rekening mee dat het uitschakelen van de App Readiness-service ernstige gevolgen kan hebben voor de Microsoft Store en zijn apps, samen met toekomstige Windows-updates).
- Dan opnieuw opstarten uw pc en controleer of de Verkenner goed werkt.
- Zo niet, open dan Taakbeheer van uw systeem (stap 1) en op het tabblad Processen, Taak beëindigen van de Shell-infrastructuurhost (het zal automatisch herstarten).
- Als er geen Shell Infrastructure Host is, open dan de het dossier menu van Taakbeheer en selecteer de Nieuwe taak uitvoeren.
- Typ vervolgens sihost.exe en klik op de OK knop.
- Nu opnieuw opstarten uw pc en controleer of de Verkenner goed werkt.
Oplossing 5: maak een ander gebruikersaccount aan
De bestandsverkenner werkt mogelijk niet als het gebruikersaccount beschadigd is. In dit scenario kan het probleem worden opgelost door een ander gebruikersaccount aan te maken en dat account te gebruiken.
- Maak een nieuwe gebruikersaccount aan (zorg ervoor dat u een beheerdersaccount bent) en log uit bij de huidige gebruiker.
- Nu Log in met het nieuw aangemaakte gebruikersaccount en controleer of het Explorer-probleem is opgelost.
Zo ja, en u wilt het oude gebruikersaccount gebruiken, vink dan de machtigingen/groepen (op het tabblad Lokale gebruikers en groepen in Computerbeheer) van beide accounts en kopieer de machtigingen/groepen van het werkende gebruikersaccount naar het problematische account om te controleren of dat het probleem oplost.
Oplossing 6: schoon opstarten en conflicterende toepassingen verwijderen
U kunt de betreffende fout tegenkomen als een van de geïnstalleerde toepassingen de opstartprocessen of Explorer.exe verstoort. In deze context kan het probleem worden opgelost door uw systeem schoon op te starten en vervolgens de conflicterende toepassingen uit te schakelen/de-installeren. Voordat u verder gaat, moet u ervoor zorgen dat: Geen GUI is niet aangevinkt in de Opstarttabblad van de Systeem configuratie.
- Start uw systeem schoon op en controleer vervolgens of het Explorer-probleem is opgelost. Zo niet, controleer dan of het probleem is opgelost door het systeem in de veilige modus op te starten.
- Zo ja, dan inschakelen de opstartitems één voor één totdat u de problematische vindt (u kunt de Event Viewer van uw systeem controleren om de problematische toepassing te achterhalen). Eenmaal gevonden, schakelt u de problematische toepassing uit of installeert u deze opnieuw (mogelijk moet u de veilige modus gebruiken). Gebruikers hebben gemeld dat de volgende toepassingen het probleem voor hen hebben veroorzaakt:
U kunt ook controleren welke toepassingen/processen de maximale schijflees-/schrijfbewerking uitvoeren in Taakbeheer en controleren of het uitschakelen/verwijderen van die toepassing het probleem oplost. Als het probleem zich nog steeds voordoet, kunt u controleren of het verandert UEFI naar legacy BIOS (of vice versa lost) het probleem op.
Oplossing 7: gebruik de Register-editor
Als geen van de oplossingen voor u heeft gewerkt, kunnen sommige registerbewerkingen ervoor zorgen dat een getroffen gebruiker het Explorer-probleem kan oplossen.
Waarschuwing: Ga op eigen risico te werk, aangezien het bewerken van het register van het systeem een bepaald niveau van expertise vereist en als u dit niet goed doet, kunt u onherstelbare schade aan uw systeem/gegevens veroorzaken.
Allereerst moet u een back-up maken van het register van uw systeem. Start vervolgens het opdrachtvenster Uitvoeren (door op de toetsen Windows + R te drukken) en voer "RegEdit”. Druk vervolgens op de toetsen Ctrl + Shift + Enter om de Register-editor als beheerder te starten en controleer of een van de volgende registerbewerkingen uw probleem oplost.
Stel de Shell-sleutel in op Explorer.exe
- Navigeren Naar het volgende:
Computer\HKEY_CURRENT_USER\SOFTWARE\Microsoft\Windows NT\CurrentVersion\Winlogon
- Dubbelklik vervolgens in het rechterdeelvenster op de Shell-sleutel en stel de waarde in op het pad van Explorer.exe. Meestal is het onderstaande pad (als de sleutel er niet is, maak dan een Nieuw > DWORD (32-bits) Waarde en stel de naam in op Shell en stel de waarde in op het onderstaande pad):
C:\Windows\explorer.exe
- Start nu uw systeem opnieuw op en controleer of het Explorer-probleem is opgelost.
- Als dat niet het geval is, start u de Register-editor en navigeert u naar het volgende pad:
Computer\HKEY_LOCAL_MACHINE\SOFTWARE\Microsoft\Windows NT\CurrentVersion\Winlogon
- Zorg er nu in het rechterdeelvenster voor dat de waarde van de Shell-sleutel ingesteld op explorer.exe, en dan opnieuw opstarten uw pc om te controleren of het Explorer-probleem is opgelost.
- Als dit niet het geval is, start u de Register-editor en navigeert u naar het volgende:
Computer\HKEY_CURRENT_USER\SOFTWARE\Microsoft\Windows NT\CurrentVersion\Winlogon
- Nu, in het rechterdeelvenster, verwijderen de Shell-toets en opnieuw opstarten uw systeem om te controleren of het probleem is opgelost.
Verwijder de Explorer.exe-sleutel
- Navigeren Naar het volgende:
Computer\HKEY_LOCAL_MACHINE\SOFTWARE\Microsoft\Windows NT\CurrentVersion\Image Bestandsuitvoeringsopties
- Klik vervolgens in het linkerdeelvenster met de rechtermuisknop op de map Explorer.exe en selecteer Verwijderen.
- Nu bevestigen om de sleutel te verwijderen en opnieuw opstarten uw pc om te controleren of het Explorer-probleem is opgelost.
Verwijder de laadsleutel
- Navigeren Naar het volgende:
Computer\HKEY_CURRENT_USER\SOFTWARE\Microsoft\Windows NT\CurrentVersion\Windows
- Klik nu in het rechterdeelvenster met de rechtermuisknop op de Laden toets en selecteer Verwijderen.
- Dan bevestigen om de sleutel te verwijderen en opnieuw opstarten uw pc om te controleren of de Verkenner goed werkt.
Gebruik een verhoogde opdrachtprompt om de registersleutels toe te voegen
- Als geen van de registerbewerkingen het probleem heeft opgelost, dan: voer het volgende uit: één voor één in een verhoogde opdrachtprompt:
reg voeg "HKLM\Software\Microsoft\Windows NT\CurrentVersion\Winlogon" /v "Shell" /t REG_SZ /d "explorer.exe" /f reg toe "HKLM\Software\Microsoft\Windows NT\CurrentVersion\Winlogon" / v "Userinit" /t REG_SZ /d "C:\Windows\System32\userinit.exe," /f reg add "HKLM\Software\Wow6432Node\Microsoft\Windows NT\CurrentVersion\Winlogon" /v "Shell" /t REG_SZ /d "explorer.exe" /f reg add "HKLM\System\CurrentControlSet\Control\Session Manager" /v "BootExecute" /t REG_MULTI_SZ /d "autocheck autochk *" /f reg add "HKLM\System\CurrentControlSet\Control \Sessiebeheer" /v "SETUPEXECUTE" /t REG_MULTI_SZ /d "" /f
- Dan opnieuw opstarten uw en controleer of de Explorer goed werkt.
Als het probleem zich nog steeds voordoet, controleer dan of het toevoegen van Explorer.exe (van de locatie van C:\Windows) aan de map Opstarten (%appdata%\Microsoft\Windows\Start Menu\Programs\Startup) lost het probleem op. Zo niet, controleer dan of het uitvoeren van de reparatie-installatie (of reparatie-upgrade) van uw systeem het probleem oplost. Als dit niet het geval is, moet u mogelijk uw pc opnieuw instellen of een schone installatie van Windows uitvoeren.