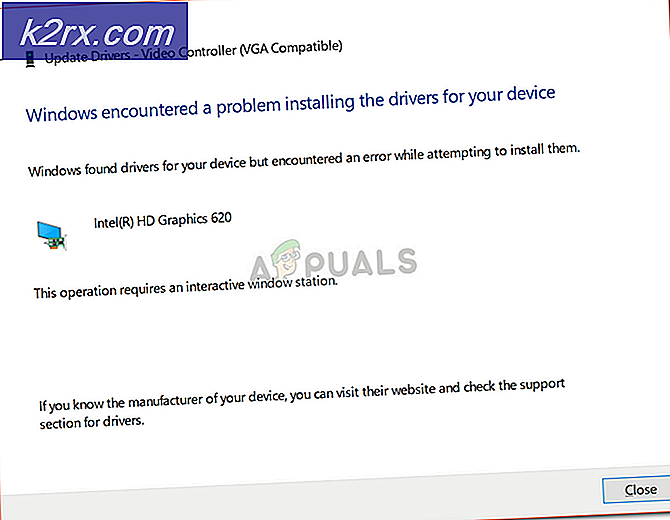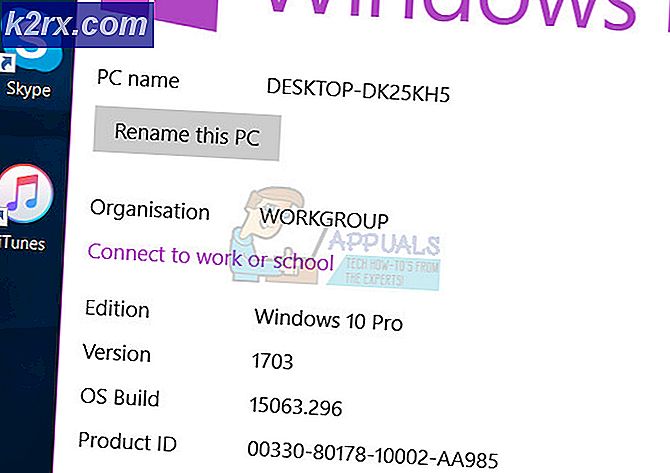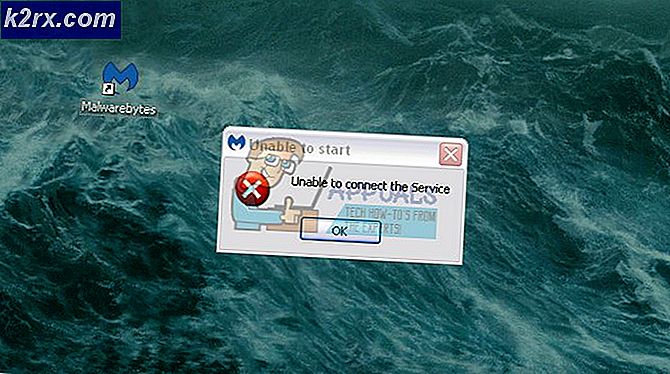DirectDraw-fout bij het spelen van oudere games op Windows 10?
Sommige Windows 10-gebruikers hebben te maken met de DirectDraw-fout 16385 (of een andere foutcode) bij het spelen van oudere games zoals Diablo, Diablo II of Age of Empires op een Windows 10-computer.
Na grondig onderzoek van dit specifieke probleem, blijkt dat er verschillende scenario's zijn waarin dit specifieke probleem zich zal voordoen. Hier is een lijst met mogelijke oorzaken die deze foutcode kunnen veroorzaken:
Nu u elke mogelijke boosdoener kent die verantwoordelijk kan zijn voor het verschijnen van deze DirectDraw-fout op Windows 10 bij het spelen van oudere games, volgt hier een lijst met bevestigde methoden die andere getroffen gebruikers met succes hebben gebruikt om dit probleem tot op de bodem uit te zoeken:
Methode 1: Het spel dwingen om in de venstermodus te draaien
Volgens veel getroffen gebruikers kun je dit specifieke DirectDraw-probleem mogelijk oplossen door het eigenschappenscherm van het oude uitvoerbare spel te wijzigen, zodat je het dwingt om in de venstermodus te draaien.
Vreemd genoeg verwijdert dit uiteindelijk de Direct tekenen vereiste voor veel oudere games, waaronder Diablo I en Diablo II. U kunt deze tijdelijke oplossing afdwingen door naar het tabblad Snelkoppelingen te gaan en '-w' aan het einde van het doel.
Als je deze specifieke oplossing nog niet hebt geprobeerd, volg dan de onderstaande instructies om de eigenschappen van de oude game te configureren, zodat deze gedwongen wordt om in de venstermodus te draaien:
- Navigeer naar de locatie waar je de oude game hebt geïnstalleerd (of klik met de rechtermuisknop op de snelkoppeling van de game) en klik op Eigendommen uit het contextmenu dat zojuist is verschenen.
- Als je eenmaal binnen bent in de Eigendommen scherm, klik op de Snelkoppeling tabblad en voeg vervolgens '-w' aan het einde van de Doelwit tekstvak en druk op Van toepassing zijn om het spel te dwingen in de venstermodus te draaien.
- Nadat de wijzigingen zijn opgeslagen, dubbelklikt u normaal op het spel en kijkt u of u het spel nu in venstermodus kunt spelen zonder dezelfde soort fout te zien.
Voor het geval je nog steeds de ziet Direct tekenen fout, zelfs nadat u met succes het eigenschappenscherm van het belangrijkste uitvoerbare bestand van het legacy-spel hebt gewijzigd, gaat u naar de volgende mogelijke oplossing hieronder.
Methode 2: Het spel uitvoeren in compatibiliteitsmodus
Als de eerste methode in jouw geval niet werkte, is het volgende dat je moet proberen, het belangrijkste uitvoerbare bestand te forceren om in compatibiliteitsmodus te draaien met een OS-versie waarvoor de legacy-game oorspronkelijk was ontwikkeld om aan te werken. Deze specifieke oplossing bleek effectief te zijn door veel Windows 10-gebruikers die Age of Empire voorheen niet konden uitvoeren.
U kunt het uitvoerbare bestand dwingen om in de compatibiliteitsmodus te draaien door de Compatibiliteit probleemoplosser en het toepassen van de aanbevolen oplossing. Na het testen van deze Windows 10-functionaliteit is het echter onze aanbeveling om deze wijziging handmatig af te dwingen vanuit het scherm Eigenschappen om ervoor te zorgen dat u het juiste oudere besturingssysteem selecteert.
Als je deze oplossing nog niet hebt geprobeerd, volg dan de onderstaande instructies om de legacy-game in compatibiliteitsmodus te laten draaien:
- Klik met de rechtermuisknop op het belangrijkste uitvoerbare bestand van de oude game (of de snelkoppeling van de game die je gebruikt om de game te starten) en kies Eigendommen uit het contextmenu dat zojuist is verschenen.
Opmerking: Als je het Compatibiliteit probleemoplosser eerst, klik op Compatibiliteit oplossen uit hetzelfde menu.
- Binnen in de Eigendommen scherm van de legacy-game snelkoppeling / uitvoerbaar, klik op de Compatibiliteit tabblad in het menu bovenaan.
- Zodra u zich op het compatibiliteitstabblad bevindt, vinkt u het vakje aan dat is gekoppeld aanVoer dit programma uit in compatibiliteit modusen selecteer Windows XP (Servicepack 3) uit de lijst met beschikbare opties.
- Klik op Van toepassing zijn om de wijzigingen op te slaan, start het spel en kijk of het probleem nu is opgelost.
Voor het geval je nog steeds dezelfde soort DirectDraw-fout 16385zelfs nadat je de legacy-game hebt gedwongen om in de compatibiliteitsmodus te draaien, ga je naar de volgende mogelijke oplossing hieronder.
Methode 3: Direct Play en .NET 3.5 inschakelen
Een andere vrij veel voorkomende reden die deze fout kan veroorzaken, is een instantie waarin de legacy-game die u op uw Windows 10-computer probeert weer te geven, vereist dat Direct Play en .NET Framework 3.5 zijn ingeschakeld. Deze technologieën zijn inmiddels verouderd en zijn uitgeschakeld standaard op Windows 10.
Als de oorspronkelijke ontwikkelaar van de game de game niet heeft bijgewerkt om de nieuwere equivalenten van Direct Play en .NET Framework 3.5 te gebruiken, is de enige manier om de DirectDraw-fout 16385is om deze 2 legacy-componenten opnieuw in te schakelen via het menu Windows-functies op Windows 10.
Deze methode is effectief gebleken door veel gebruikers die eerder met dit probleem te maken hadden op Windows 10. Dit is wat u moet doen om Direct Play en .NET Framework 3.5 in te schakelen:
- druk op Windows-toets + R openen van een Rennen dialoog venster. Typ vervolgens ‘appwiz.cpl’ in het tekstvak en druk op Enter om de te openen Programma's en functies menu. Wanneer u wordt gevraagd door de UAC (gebruikersaccountbeheer), Klik Ja om beheerderstoegang te verlenen.
- Als je eenmaal binnen bent in de Programma's en functies scherm, klik opWindows-onderdelen in-of uitschakelenuit het verticale menu aan de linkerkant.
Opmerking: Wanneer u wordt gevraagd door de UAC (gebruikersaccountbeheer), Klik Ja om beheerderstoegang te verlenen.
- Zodra u zich in het menu Windows-functies bevindt, begint u met het aanvinken van het vakje dat is gekoppeld aan.NET Framework 3.5 (inclusief .NET 2.0 en 3.0)en klik op Ja bij de bevestigingsprompt.
- Vink vervolgens het vakje associëren met . aan Oude componenten, vouw vervolgens het menu uit en activeer Direct afspelen ook voordat u op . klikt OK om de wijzigingen op te slaan.
- Bevestig de bewerking, start vervolgens je computer opnieuw op en start de oude game opnieuw om te zien of je erin geslaagd bent om de DirectDraw-fout 16385.
Als dit probleem nog steeds niet is opgelost, gaat u naar de volgende mogelijke oplossing hieronder.
Methode 4: De dgVoodo Wrapper gebruiken
Als geen van de bovenstaande methoden in uw geval heeft gewerkt, kunt u overwegen een wrapper (zoals dgVoodoo) die in staat is om oude grafische API's om te zetten naar Direct3D 11 of Direct3D 12, zodat je de game kunt renderen op nieuwere besturingssystemen zoals Windows 8.1 en Windows 10.
Een wrapper gebruiken zoals dgVoodoo zal uiteindelijk de meeste compatibiliteits- en weergaveproblemen oplossen die mogelijk achter de verschijning van de DirectDraw-foutdie je ziet wanneer je een legacy-game probeert te spelen. Bovendien kunt u ook wrappers gebruiken om verschillende overschrijvingen en verbeteringen mogelijk te maken en deze samen met andere tools van derden te gebruiken om de spelervaring te verbeteren of te verbeteren.
Als geen van de andere hierboven genoemde methoden u in staat heeft gesteld dit specifieke probleem op te lossen, volgt u de onderstaande instructies om de dgVoodoo 2 te downloaden en te gebruiken om de DirectDraw-fout te omzeilen en het oude spel op uw Windows 10-computer te spelen:
- Bezoek de officiële downloadpagina van dgVoodoo2 en klik op de hyperlink die hoort bij de stabiele versie van dgVoodoo.
- Zodra de download is voltooid, gebruikt u een hulpprogramma zoals WinRar, WinZip of 7Zip om de inhoud van de dgVoodoo map in een handige map.
- Nadat het hulpprogramma is uitgepakt, dubbelklikt u op het belangrijkste uitvoerbare bestand en volgt u de officiële documentatie om het te configureren voor de oudere game die u probeert te renderen op Windows 10.