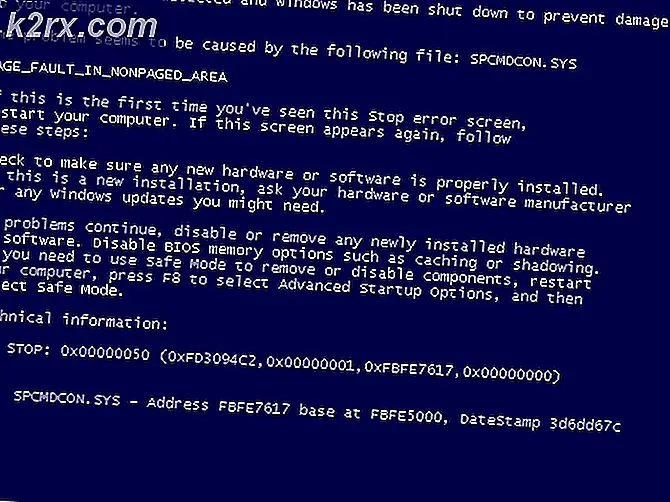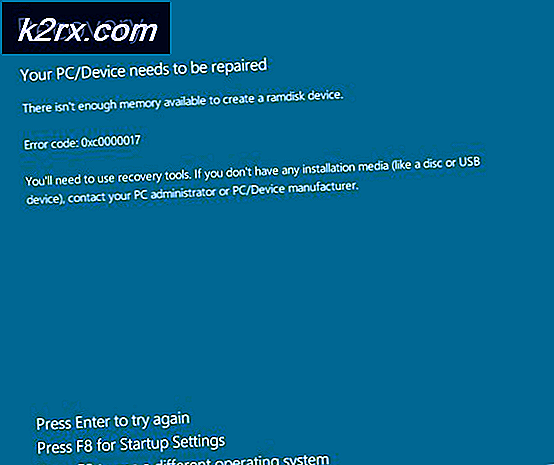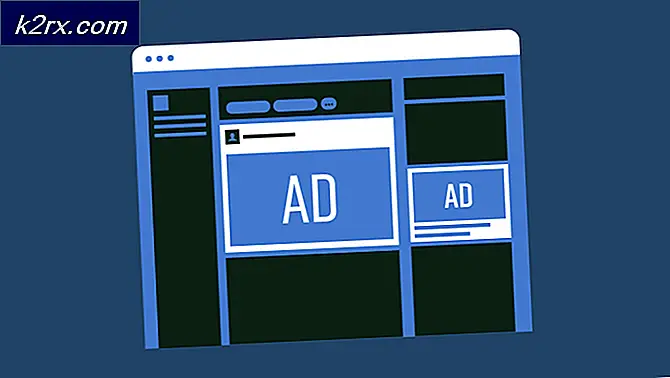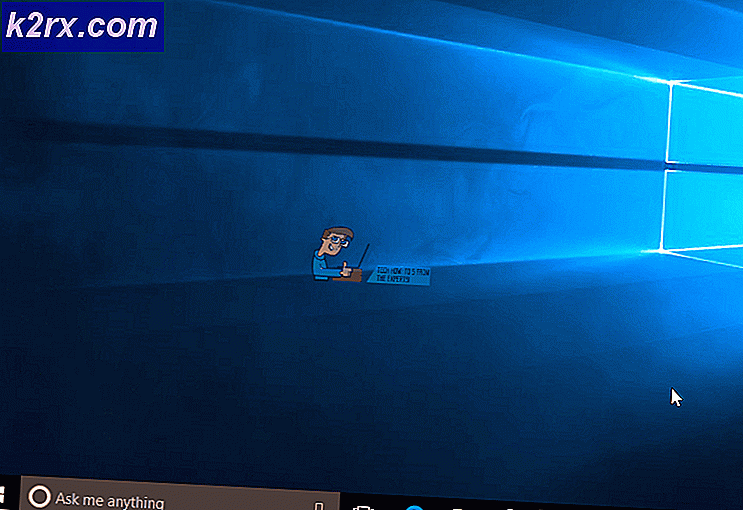Hoe Fix Windows 10 Store Foutcode 0x80240437
De fout 0x80240437 wordt weergegeven omdat Microsoft sinds Windows 8 de manier heeft veranderd waarop Windows met de servers van Microsoft Store communiceert. Vaak wordt deze foutcode weergegeven wanneer wordt geprobeerd het downloadproces te starten. Het geeft vooral aan dat er geen verbinding is tussen je systeem en de servers van de Store en daarom kan het de apps of updates die je nodig hebt niet downloaden.
Deze fout begon te verschijnen voor gebruikers met Windows 8 en hoger, die probeerden Store-apps te downloaden na installatie van Windows, of probeerden hun besturingssysteem bij te werken. Het gebeurde ook met bepaalde Surface Hub-gebruikers die een gespecialiseerde versie van Windows 10 uitvoerden. Zoals hierboven vermeld, is het niet uw fout of de fout van uw computer - het is een vergissing aan het einde van Microsoft.
Er zijn echter een aantal tijdelijke oplossingen waarmee u uw apps en updates kunt downloaden, hoewel Microsoft het probleem niet heeft opgelost. Lees verder om te zien wat u hieraan kunt doen en los het probleem op dat u ondervindt.
Methode 1: Voer een verhoogde Powershell uit
De Powershell is een automatiseringsplatform en scripttaal, gebouwd op het .NET-framework, waarmee u scripts kunt uitvoeren om het beheer van uw systemen te vereenvoudigen. Er is zo'n script dat je helpt een goede verbinding te krijgen met de servers, en je kunt apps downloaden van de winkel.
- Druk op de Windows- toets op uw toetsenbord en typ powershell - Open het resultaat niet, maar klik er met de rechtermuisknop op en kies Uitvoeren als beheerder.
- Voer in de Powershell de volgende opdracht in en druk op Enter op je toetsenbord om het uit te voeren.
PowerShell -ExecutionPolicy Onbeperkt $ manifest = (Get-AppxPackage Microsoft.WindowsStore) .InstallLocation + '\ AppxManifest.xml'; Add-AppxPackage -DisableDevelopmentMode -Register $ manifest
en
PowerShell -ExecutionPolicy Onbeperkt -Command & {$ manifest = (Get-AppxPackage Microsoft.WindowsStore) .InstallLocation + '\ AppxManifest.xml'; Add-AppxPackage -DisableDevelopmentMode -Registreer $ manifest}
- Er zullen een paar fouten zijn tijdens de uitvoering, maar het is veilig om ze te negeren.
- Wanneer de opdracht is voltooid, start u uw pc opnieuw op. Probeer de Store opnieuw uit te voeren en uw apps te downloaden, u zou nu geen problemen meer moeten hebben.
Methode 2: verwijder en installeer uw netwerkadapter opnieuw
Het verwijderen en opnieuw installeren van uw netwerkadapter kan u ook helpen met dit probleem, en de stappen om dit te doen zijn vrij eenvoudig.
PRO TIP: Als het probleem zich voordoet met uw computer of een laptop / notebook, kunt u proberen de Reimage Plus-software te gebruiken die de opslagplaatsen kan scannen en corrupte en ontbrekende bestanden kan vervangen. Dit werkt in de meeste gevallen, waar het probleem is ontstaan door een systeembeschadiging. U kunt Reimage Plus downloaden door hier te klikken- Druk gelijktijdig op de Windows- toets en R op uw toetsenbord en typ devmgmt in het dialoogvenster Uitvoeren dat wordt geopend . msc. Druk op Enter of klik op OK om Apparaatbeheer te openen .
- In Apparaatbeheer ziet u een lijst met apparaten. Breid netwerkadapters uit.
- Zoek uw netwerkadapter en klik met de rechtermuisknop op Installatie ongedaan maken.
- Wanneer de wizard klaar is, klikt u op een leeg gebied in Apparaatbeheer om een willekeurig apparaat te deselecteren. Kies Scannen naar hardwarewijzigingen in het menu Actie .
- Uw netwerkadapter wordt mogelijk vermeld als een Onbekend apparaat. Klik met de rechtermuisknop en kies Stuurprogramma's bijwerken. Volg de instructies van de wizard om automatisch de stuurprogramma's ervoor te installeren.
- Start uw systeem opnieuw op. Je zou nu de Store kunnen openen en apps kunnen downloaden.
Methode 3: Start de Windows Update-services opnieuw
- Open het dialoogvenster Uitvoeren en typ services. msc en klik op OK
- Zoek zowel de Windows Update-service als de Background Intelligent Transfer-service. Klik één voor één met de rechtermuisknop op beide en selecteer Stoppen .
- Houd de Windows-toets ingedrukt en druk op R. Typ % systemroot% \ SoftwareDistribution \ en klik op OK.
- Verwijder alles in de map.
- Open het venster Services opnieuw en start zowel BITS- als Windows Update-services. Controleer of u nog steeds het probleem ondervindt, hoewel u alles zonder problemen kunt downloaden.
Methode 4: Controleer uw firewall-instellingen
U zou moeten weten hoe uw firewall is ingesteld. Als het is ingesteld om Windows Update of de Windows Store te blokkeren, kunt u geen verbinding maken met een van beide, wat resulteert in de 0x80240437- fout. Dit is vooral belangrijk voor gebruikers van bedrijfssystemen en de Surface Hub die externe firewallsoftware uitvoeren waarvoor u de certificaten handmatig moet installeren en een uitzonderingsregel moet toevoegen voor uw apparaat om verbinding te maken via de Store.
Gezien het feit dat dit meestal een probleem is aan het eind van Microsoft, moeten gebruikers niet degene zijn die ermee te maken hebben. Tot Microsoft er echter een oplossing voor vindt, kunt u de oplossingen in de bovenstaande methoden volgen om uw apps te kunnen downloaden van de Microsoft Store.
PRO TIP: Als het probleem zich voordoet met uw computer of een laptop / notebook, kunt u proberen de Reimage Plus-software te gebruiken die de opslagplaatsen kan scannen en corrupte en ontbrekende bestanden kan vervangen. Dit werkt in de meeste gevallen, waar het probleem is ontstaan door een systeembeschadiging. U kunt Reimage Plus downloaden door hier te klikken