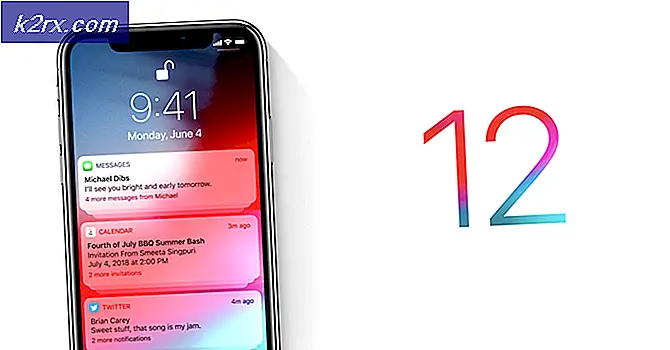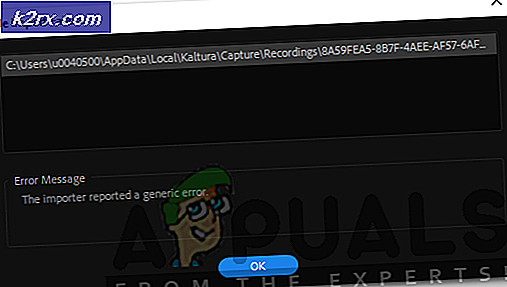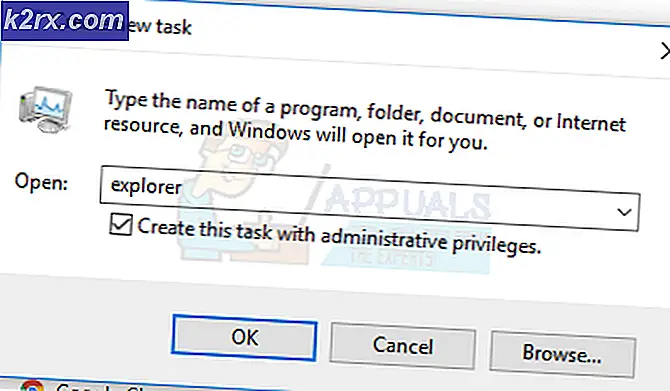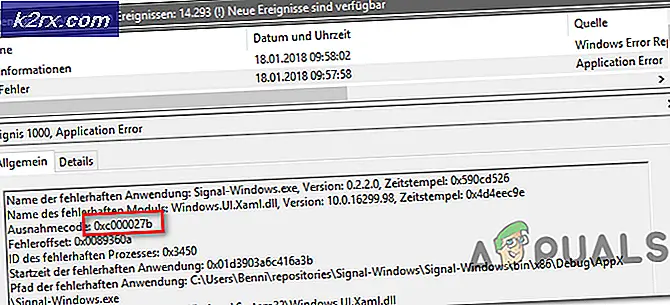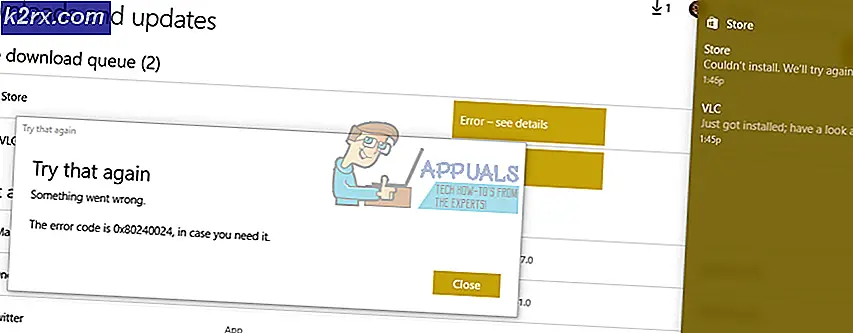Oplossing: Bluetooth gekoppeld, maar niet verbonden
Veel gebruikers komen een fenomeen tegen waar hun Bluetooth-apparaat is gekoppeld met de computer, maar niet is verbonden. De computer geeft de status Gekoppeld weer, het Bluetooth-apparaat geeft een status weer die op een apparaat is aangesloten, maar in werkelijkheid hebt u vanaf uw computer geen toegang tot het Bluetooth-apparaat.
Bluetooth configureren is een technisch proces en dit probleem maakt de zaken nog ingewikkelder. Dit probleem is opmerkelijk wanneer u meer dan 1 Bluetooth-apparaat op uw computer gebruikt. We hebben een aantal verschillende oplossingen opgesomd om uw probleem op te lossen. Begin met de eerste en werk je naar beneden.
Oplossing 1: verbinding maken met het gekoppelde apparaat
Soms moet u verbinding maken met een reeds gekoppeld Bluetooth-apparaat. Dit probleem doet zich vooral voor als u meer dan één Bluetooth-apparaat gebruikt of als u verbinding maakt met het Bluetooth-apparaat. We zullen eenvoudigweg het actiecentrum gebruiken om het apparaat te selecteren en er verbinding mee te maken.
- Druk op Windows + A om het actiecentrum te starten.
- Druk op de knop Verbinden die zich aan de onderzijde van het venster bevindt. Het verschijnt als een knop.
- Selecteer nu uw apparaat in de lijst en controleer of het apparaat naar behoren presteert.
Oplossing 2: Windows Store Troubleshooter uitvoeren
Het loont de moeite om de probleemoplosser voor Windows Store te gebruiken. Windows heeft een ingebouwde verzameling probleemoplossers die bedoeld is om problemen in verschillende categorieën op te lossen. Ze zullen de problemen automatisch detecteren en oplossen (indien aanwezig). We kunnen proberen de probleemoplosser uit te voeren en controleren of het eventuele problemen opmerkt en verhelpt.
- Druk op Windows + R, typ het configuratiescherm in het dialoogvenster en druk op Enter.
- Typ probleemoplossing in de zoekbalk van het configuratiescherm rechtsboven in het venster.
- Selecteer Problemen oplossen in de lijst met geretourneerde resultaten.
- Klik in het menu probleemoplossing op Alles weergeven in het navigatievenster aan de linkerkant van het venster. Nu vult Windows alle probleemoplossers in die beschikbaar zijn op uw computer.
- Navigeer door de opties totdat u Windows Store-apps vindt . Klik Het.
- Selecteer de optie Reparaties automatisch toepassen . Deze optie zorgt ervoor dat u maximale problemen ondervindt en de reparaties ook snel worden toegepast.
- Volg de instructies op het scherm en wacht tot het oplossen van problemen is voltooid.
Als u met deze probleemoplossing uw probleem niet kunt oplossen, kunt u proberen de probleemoplosser voor de achtergrond Intelligent Transfer Service uit te voeren. Er waren veel meldingen van gebruikers die zeiden dat deze probleemoplosser hun probleem meteen oploste.
- Selecteer Background Intelligent Transfer Service in de lijst met beschikbare probleemoplossers.
- Klik op Reparaties automatisch toepassen . Klik nu op Volgende en volg de instructies op het scherm om te voltooien.
- Nadat het oplossen van problemen is voltooid, koppelt u uw Bluetooth-apparaat volledig los. Koppel het opnieuw en probeer opnieuw verbinding te maken. Hopelijk zal het probleem worden opgelost.
Oplossing 3: instellen als standaardapparaat (voor audio-Bluetooth-apparaten)
Als u Bluetooth-luidsprekers of een koptelefoon gebruikt, kunnen we proberen deze in te stellen als standaardapparaten en zien of dit enige verandering in de situatie oplevert. Door ze als standaard in te stellen, zal uw computer ze voornamelijk gebruiken als uitvoer / invoerapparaat. Als dit niet werkt, kunt u de wijzigingen altijd op dezelfde manier terugzetten.
- Klik met de rechtermuisknop op het luidsprekerpictogram op uw taakbalk en selecteer Afspeelapparaten .
- Klik met de rechtermuisknop op [Uw Bluetooth-standaardluidsprekers] en selecteer Instellen als standaardapparaat . Druk op OK om wijzigingen door te voeren en af te sluiten.
- Probeer nu elk geluid uit te voeren en controleer of dit het probleem heeft opgelost.
Oplossing 4: de Bluetooth-service opnieuw opstarten
Voordat we de stuurprogramma's van uw Bluetooth-hardware verwijderen, kunnen we proberen de service opnieuw op te starten en het opstarttype als automatisch in te stellen. Het is eigenlijk de Bluetooth-service die verantwoordelijk is voor het uitvoeren van de Bluetooth-stuurprogramma's die op uw computer zijn geïnstalleerd. Door de service opnieuw te starten, zullen we elke configuratie resetten. Bovendien zorgt het instellen van het opstarttype als Automatisch ervoor dat de Bluetooth-service zonder enige tussenkomst opstart.
- Druk op Windows + R, typ services. msc en druk op Enter.
- Eenmaal op het tabblad diensten navigeert u door de lijst totdat u Bluetooth Handsfree Service vindt . Klik met de rechtermuisknop op en selecteer Opnieuw opstarten .
- Klik na het opnieuw opstarten nogmaals met de rechtermuisknop en klik op Eigenschappen . Klik nu op Opstarttype en stel de waarde in als Automatisch . Druk op Toepassen om de wijzigingen op te slaan en af te sluiten.
- Navigeer terug naar de lijst met services en voer exact dezelfde taken uit op de service Bluetooth Support Service . Druk op Toepassen om de wijzigingen op te slaan en af te sluiten.
- Start de computer opnieuw op en controleer of het probleem bij de hand is opgelost.
Oplossing 5: standaard stuurprogramma's installeren
Als alle bovenstaande oplossingen niet werken, kunnen we proberen de standaarddrivers op uw hardware te installeren. We kunnen dit doen door het apparaat te deïnstalleren en vervolgens te controleren op hardware met behulp van de apparaatbeheerder.
- Druk op Windows + R, typ devmgmt. msc in het dialoogvenster en druk op Enter.
- Eenmaal in de apparaatmanager vouwt u de categorie Bluetooth uit . Uw Bluetooth-hardware wordt hier vermeld. Klik er met de rechtermuisknop op en selecteer Installatie ongedaan maken .
- De Bluetooth-categorie zal volledig verdwijnen uit de apparaatbeheerder. Dit betekent dat het apparaat met succes is verwijderd.
- Klik met de rechtermuisknop op een lege ruimte en selecteer Scannen naar hardwarewijzigingen . Uw computer zal nu alle aangesloten hardware scannen. Nadat de Bluetooth-hardware is gevonden, worden de standaarddrivers automatisch geïnstalleerd.
- Open de Bluetooth-categorie opnieuw en controleer of het stuurprogramma correct is geïnstalleerd.
- Probeer nu uw Bluetooth-apparaat opnieuw aan te sluiten nadat u uw computer opnieuw hebt opgestart. Hopelijk zal het probleem worden opgelost.
Opmerking: u moet ook controleren of het apparaat is ingeschakeld . Klik met de rechtermuisknop op het apparaat en selecteer Apparaat inschakelen.
Oplossing 6: stuurprogramma's bijwerken
Als het installeren van de standaard Bluetooth-stuurprogramma's niet voor u werkt, moet u de nieuwste stuurprogramma's die beschikbaar zijn op de website van uw fabrikant downloaden naar een toegankelijke locatie. Zorg ervoor dat u de juiste driver voor uw hardware correct identificeert en installeer deze zoals hieronder vermeld.
- Druk op Windows + R, typ devmgmt. msc in het dialoogvenster en druk op Enter.
- Zodra u in Apparaatbeheer bent, vouwt u de categorie Bluetooth uit en zoekt u naar uw hardware.
- Klik met de rechtermuisknop op de adapter en selecteer Stuurprogramma-update bijwerken .
- Selecteer de tweede optie Blader op mijn computer naar stuurprogramma's en navigeer naar het stuurprogramma dat u hebt gedownload.
- Nadat u het vereiste stuurprogramma hebt geïnstalleerd, start u uw computer opnieuw op. Koppel je apparaat volledig los en koppel het opnieuw. Controleer nu of het probleem bij de hand is opgelost.
Opmerking: als alle bovenstaande oplossingen niet werken, moet u ervoor zorgen dat Windows niet veronderstelt dat er op uw Bluetooth-apparaat een scherm is aangesloten. Ga naar [Configuratiescherm \ Hardware en geluiden \ Apparaten en printers]. Het volgende deel is zeer inconsistent; dubbelklik op uw apparaat en selecteer het type headset en controleer de lijn Mijn handsfree-apparaat heeft geen display. Druk op Toepassen en hopelijk verdwijnt het probleem. Mogelijk moet u een aantal keren dubbelklikken voordat de pop-up verschijnt.
PRO TIP: Als het probleem zich voordoet met uw computer of een laptop / notebook, kunt u proberen de Reimage Plus-software te gebruiken die de opslagplaatsen kan scannen en corrupte en ontbrekende bestanden kan vervangen. Dit werkt in de meeste gevallen, waar het probleem is ontstaan door een systeembeschadiging. U kunt Reimage Plus downloaden door hier te klikken