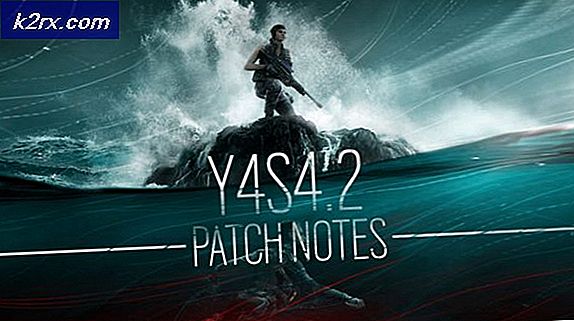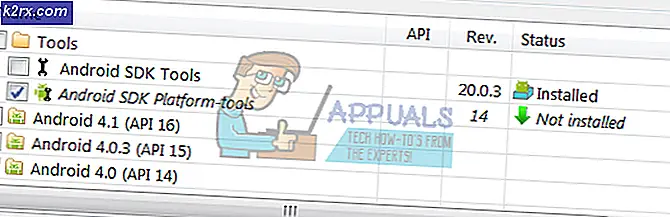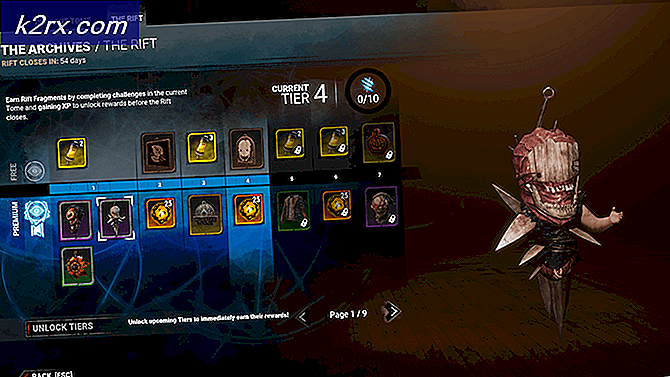Hoe u de volumewaarschuwing op Android uitschakelt
Veel Android-gebruikers willen weten hoe ze een veilige volumewaarschuwing op Android-apparaten kunnen uitschakelen. Het kan vervelend zijn wanneer u uw volume wilt maximaliseren en een dialoog moet accepteren om het volume een bepaald bedrag te verhogen. De reden waarom Android-telefoons dit doen is te wijten aan de voorschriften van het Europees Comité voor Elektrotechnische Standaardisatie, die bepalen dat afspeelapparatuur voor media een maximale uitvoerwaarde van 85 dB moet hebben - afgelopen 85 dB en dat de gebruiker een waarschuwing moet accepteren.
Dit is een probleem voor Android-gebruikers, vooral als u media-afspelen start op een extern Bluetooth-apparaat, bijvoorbeeld. Gelukkig zijn er tal van manieren om de volumelimietwaarschuwing permanent uit te schakelen, en deze Appual's Guide zal je hier root-en niet-root-methoden laten zien.
Hoe u de Volume Warning op No Root Android uitschakelt
Vereisten:
- Tasker-app
- AutoTools-app
- ADB Tools op uw pc (zie Appual's handleiding Hoe ADB op Windows te installeren)
Het eerste dat u moet doen, is alle vereisten downloaden en vervolgens USB-foutopsporing inschakelen op uw Android-apparaat.
Ga naar Instellingen> Info> tik 7 keer op Build Number tot Developer Mode is geactiveerd. Ga vervolgens naar Instellingen> Opties voor ontwikkelaars> USB-foutopsporing inschakelen.
We moeten WRITE_SECURE_SETTINGS toekennen aan de AutoTools-app, want wat we in feite doen, is het aanpassen van een vlag in het Android-manifest Instellingen. Globale klasse - apps hebben vrijwel nooit toestemming om iets in het Android-manifest te wijzigen, omdat het de app zou geven een enorme hoeveelheid controle over uw apparaat, maar gelukkig kunnen we met ADB die toestemming verlenen.
Dus start een ADB-terminal op uw computer (houd Shift + rechts ingedrukt binnen uw hoofd-ADB-pad en kies hier een opdrachtvenster openen).
Typ de volgende opdracht in de ADB-terminal:
Adb shell pm grant com.joaomgcd.autotools android.permission.WRITE_SECURE_SETTINGS
Nu AutoTools in staat is om naar het Manifest te schrijven, gaan we Tasker configureren om AutoTools instructies te geven om veilige audio bij opstarten uit te schakelen.
Start de Tasker-app en maak een nieuw profiel door op het + -pictogram in de rechteronderhoek te tikken.
Voeg een nieuwe gebeurteniscontext toe en ga naar Tasker> Monitor starten . We gaan de gebeurteniscontext gebruiken om te activeren wanneer Tasker wordt opgestart, in plaats van wanneer de telefoon opstart, omdat het een betrouwbaardere methode is - maar Tasker start wanneer de telefoon toch opstart, dus het is bijna hetzelfde.
Druk op de knop Terug en maak een nieuwe taak die aan dit profiel is gekoppeld. Druk in het scherm Taken maken op het pictogram + onder in het midden van het scherm om een nieuwe actie te maken .
Voor de actie stelt u deze in op Taak> Wacht en wacht 30 seconden. Dit komt rond de 30 seconden na de opstartregel die Android gebruikt om de veilige volumestatus in te stellen.
Vervolgens moet u een nieuwe actie maken en naar Plugin> AutoTools> Beveiligde instellingen gaan . Druk op de potloodknop om het configuratiemenu voor AutoTools te openen.
PRO TIP: Als het probleem zich voordoet met uw computer of een laptop / notebook, kunt u proberen de Reimage Plus-software te gebruiken die de opslagplaatsen kan scannen en corrupte en ontbrekende bestanden kan vervangen. Dit werkt in de meeste gevallen, waar het probleem is ontstaan door een systeembeschadiging. U kunt Reimage Plus downloaden door hier te klikkenGa naar Aangepaste instellingen en configureer het precies zo:
- Type instelling: Wereldwijd
- Naam: audio_safe_volume_state
- Invoertype: int
- Waarde: 2
Zorg ervoor dat je alles correct hebt ingevoerd, anders werkt het niet.
Ga nu terug naar het hoofdmenu van Tasker en we zullen een nieuw profiel maken. Dit is voor mensen die hun Android-apparaat bijna nooit opnieuw opstarten. De reden hiervoor is dat Android de veilige volumelimiet na 20 uur automatisch opnieuw instelt . Wanneer u uw telefoon opnieuw opstart, worden die limiet uiteraard opnieuw ingesteld, maar als u uw Android-apparaat bijna nooit opnieuw start, hebben we een afzonderlijk Tasker-profiel nodig om de timer periodiek opnieuw in te stellen op de veilige volumelimiet.
Maak in Tasker een nieuw profiel met een tijdcontext.
Stel de tijdbewerking in op exact dezelfde tijd voor zowel Van als To - dit is omdat we willen dat de taak slechts één keer op een specifiek tijdstip wordt geactiveerd. 11:59 PM is goed, zoals te zien in de onderstaande schermafbeelding.
Voor de taakactie, doe gewoon precies wat je hebt gedaan voor het vorige profiel.
Start uw telefoon opnieuw op en de veilige volumewaarschuwing moet worden uitgeschakeld!
Hoe u de volumewaarschuwing op geroote Android uitschakelt
Voor geroote Android-apparaten is dit veel eenvoudiger: er zijn letterlijk een heleboel downloadbare tweaks en modules om te bereiken wat we willen. De beste methode zou zijn via Xposed.
Als u Xposed niet op uw Android-apparaat hebt geïnstalleerd, zijn de volgende handleidingen van Appual nuttig om te lezen:
- Xposed Framework installeren op Android-telefoons
- Hoe volledig Android met Xposed-modules te thematiseren
- Top 5 beste Xposed-modules voor uw Android-apparaat
In elk geval zijn er na het plaatsen van Xposed op je Android-apparaat talloze Xposed-modules die de waarschuwing voor een veilig volume uitschakelen. De beste zijn:
NoSafeVolumeWarning
GravityBox (geen optie voor volumewaarschuwingen is te vinden onder Media-aanpassingen) - Kies voor GravityBox de module die specifiek is voor uw Android-versie! Bijvoorbeeld GravityBox [N] voor Androud Nougat-apparaten, GravityBox [MM] voor Marshmallow-apparaten, enz.
Nadat u de module van uw keuze hebt geïnstalleerd, schakelt u deze in en start u uw telefoon opnieuw op om deze te activeren en configureert u de module indien nodig (zoals GravityBox - NSVW zou onmiddellijk moeten werken).
PRO TIP: Als het probleem zich voordoet met uw computer of een laptop / notebook, kunt u proberen de Reimage Plus-software te gebruiken die de opslagplaatsen kan scannen en corrupte en ontbrekende bestanden kan vervangen. Dit werkt in de meeste gevallen, waar het probleem is ontstaan door een systeembeschadiging. U kunt Reimage Plus downloaden door hier te klikken