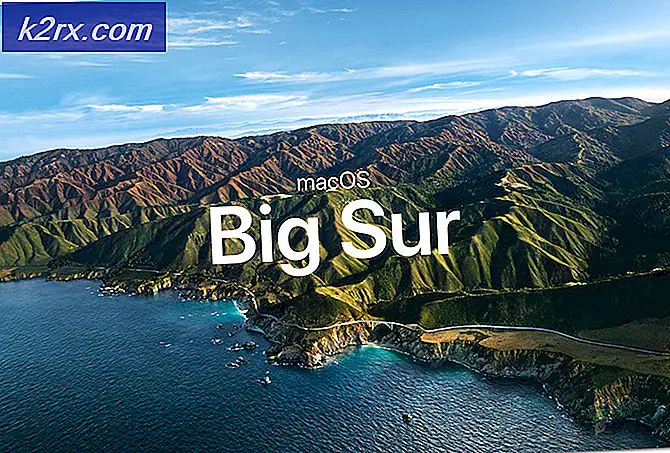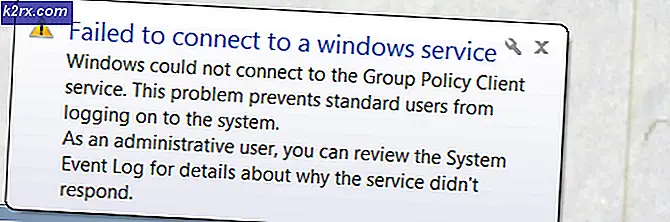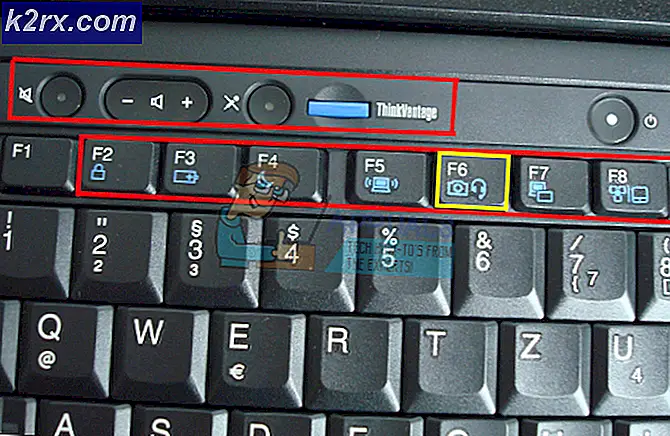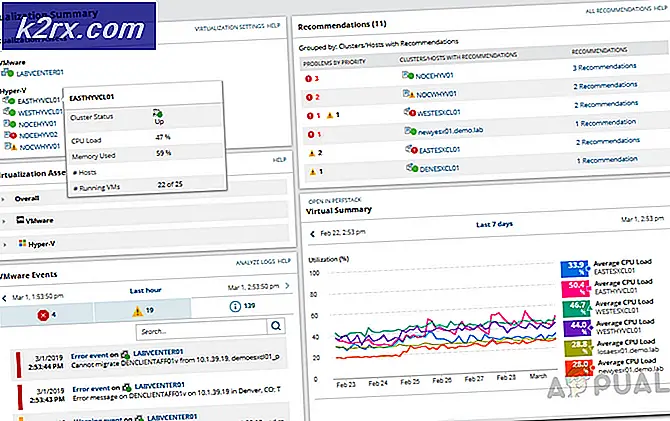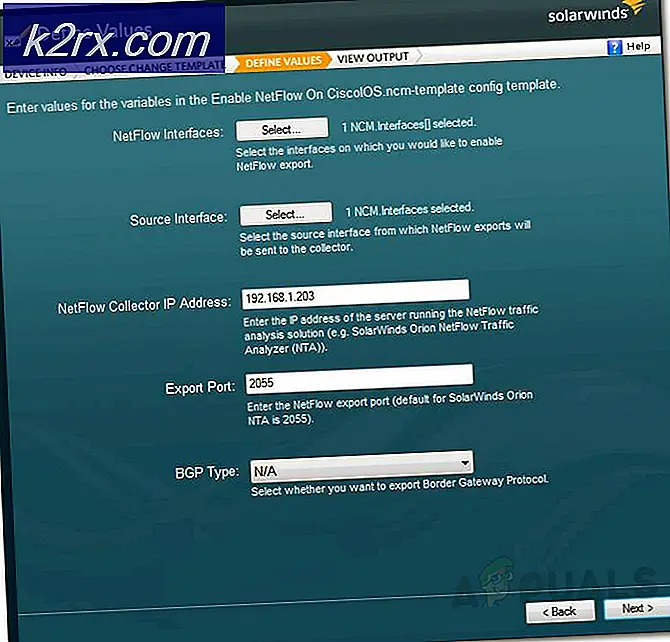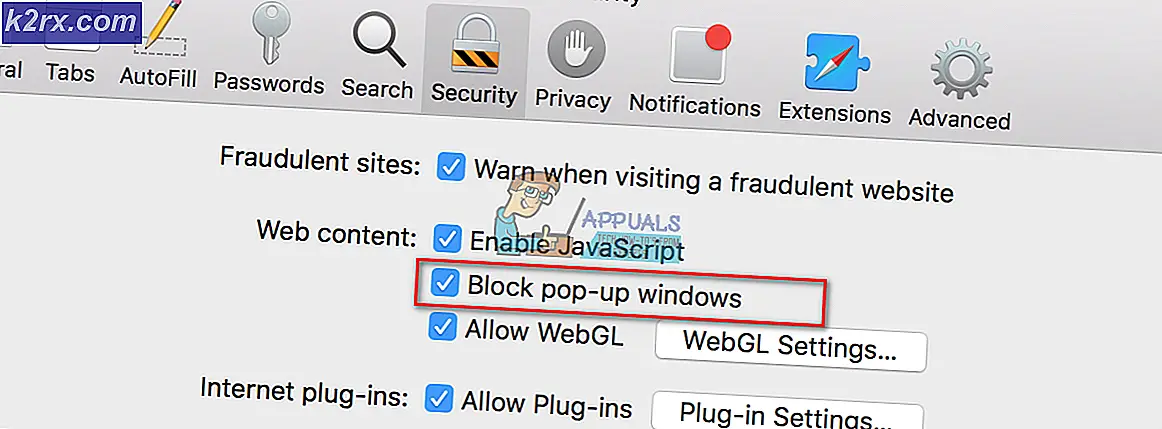Fix: Geen audioapparaten na het upgraden naar Windows 10 (Intel-chipset)
Updaten naar Windows 10 kan een reeks problemen veroorzaken voor gebruikers, ongeacht hoeveel u tijdens het installeren van het apparaat doet. Een bijzonder probleem na het uitvoeren van een schone installatie was het verdwijnen van de audioapparaten van de apparaatbeheerder. De twee secties, namelijk Audio-ingangen en -uitgangen en Geluidsvideo- en gamecontrollers, zijn naar verluidt verdwenen op de computerapparaten van veel gebruikers die een schone installatie hebben uitgevoerd. Samen met dit hebben sommige gebruikers ook gemerkt dat hun audiostuurprogramma's niet mee begonnen en dat sommige andere stuurprogramma's niet goed werken. Het gedeelte Geluid binnen het configuratiescherm bevat verrassend genoeg geen audiotoestellen voor veel van de slachtoffers van dit probleem.
Krijg jij ook te maken met deze merkwaardige kwestie? Ben je het beu om de nutteloze methoden elders te volgen en wil je gewoon voor eens en voor altijd de juiste oplossing vinden? Dan bent u bij ons aan het juiste adres, want onze experts hebben het probleem kunnen vaststellen en de oorzaak gevonden die de meeste mensen die met het probleem te maken hadden, hadden. Dit wordt normaal gesproken veroorzaakt door incompatibiliteit van stuurprogramma's en we zullen u een volledige handleiding laten zien over hoe u hiermee kunt omgaan. Lees verder:
PRO TIP: Als het probleem zich voordoet met uw computer of een laptop / notebook, kunt u proberen de Reimage Plus-software te gebruiken die de opslagplaatsen kan scannen en corrupte en ontbrekende bestanden kan vervangen. Dit werkt in de meeste gevallen, waar het probleem is ontstaan door een systeembeschadiging. U kunt Reimage Plus downloaden door hier te klikkenAllereerst moet u het update-hulpprogramma van Intel Driver downloaden. Klik hier om dit te doen.
Dubbelklik na het downloaden op het bestand om het installatieprogramma te starten. Volg de stappen op het scherm om de installatie te voltooien.
Nadat de installatie is gestart, start u de toepassing. Er zal een knop Start scan verschijnen in het venster dat groot genoeg is om het te zien. Klik erop om met scannen te beginnen.
Nu zou u door het hulpprogramma moeten worden voorgesteld om de juiste chipsetdriver te installeren die het beste bij uw architectuur past. Wat er gebeurde was dat Windows tijdens de schone installatie de nieuwste chipsetdriver heeft geselecteerd die compatibiliteitsproblemen met uw computer heeft. Dus, zodra u het selectievakje naast het chipsetstuurprogramma selecteert en op de downloadknop klikt, moet de compatibele chipset-driver worden gedownload.
Installeer het gedownloade stuurprogramma en start het opnieuw.
Het probleem zou er niet langer moeten zijn en al je audio-apparaten zouden nu weer zichtbaar moeten zijn.
PRO TIP: Als het probleem zich voordoet met uw computer of een laptop / notebook, kunt u proberen de Reimage Plus-software te gebruiken die de opslagplaatsen kan scannen en corrupte en ontbrekende bestanden kan vervangen. Dit werkt in de meeste gevallen, waar het probleem is ontstaan door een systeembeschadiging. U kunt Reimage Plus downloaden door hier te klikken