Fix: 1628 Installatie mislukt voltooid
De installatie van nieuwe applicaties, tools of games moet een eenvoudige procedure zijn. Als u bepaalde toepassingen, hulpprogramma's of games niet meer wilt gebruiken, kunt u apps, hulpprogramma's of games verwijderen met behulp van het programma- en functietool . Soms zijn de eenvoudige acties ingewikkeld, omdat er op de achtergrond problemen zijn, zoals systeem- en toepassingsproblemen. Een van de problemen die u kunt tegenkomen tijdens de installatie of het ongedaan maken van de installatie van sommige toepassingen, hulpmiddelen of games, is InstallShield-fout 1658: de installatie kon niet worden voltooid.
Dit probleem treedt op besturingssystemen van Windows XP tot Windows 10, inclusief 32-bits en 64-bits besturingssysteemarchitectuur. Het probleem doet zich voor wanneer u sommige toepassingen, hulpprogramma's of games probeert te installeren of te verwijderen. Er zijn verschillende redenen waarom deze fout optreedt, waaronder systeem- of toepassingsproblemen, bestandsbeschadiging, antivirusproblemen en andere. Let op: dit probleem is niet gerelateerd aan specifieke applicaties, tools of games, het kan een symptoom zijn van elke installatie- of verwijderingsprocedure.
We hebben 10 methoden ontwikkeld die u zullen helpen bij het oplossen van het probleem met uw Windows-machine. Aan het eind kun je de applicatie, tool of game installeren of de-installeren.
Methode 1: uitvoeren als beheerder
Er zijn twee verschillende soorten gebruikersaccounts, beheerder en standaard gebruikersaccount. De beheerder heeft een volledig recht op het systeem, terwijl het standaardgebruikersaccount beperkte machtigingen heeft. Soms, wanneer u sommige software probeert te installeren met behulp van de standaardgebruikersaccount, kunt u dit niet doen vanwege ontbrekende machtigingen. Op basis daarvan moet u uw toepassing, hulpprogramma's of game uitvoeren met beheerdersrechten. Ongeacht welke toepassing u probeert te installeren, de procedure voor het uitvoeren van software als beheerder is hetzelfde. Lees de informatie over het uitvoeren van de applicatie als beheerder.
Methode 2: de compatibiliteitsmodus wijzigen
Als u probeert een toepassing te installeren die niet 100% compatibel is met het besturingssysteem dat u gebruikt, raden wij u aan de compatibiliteitsmodus te wijzigen. Stel u bijvoorbeeld voor dat u Windows 10 gebruikt en dat u een toepassing wilt installeren die compatibel is met Windows 7, maar niet met Windows 10. In dat geval moet u in Windows 10 de compatibiliteitsmodus van Windows 7 voor die toepassing configureren. Ongeacht welke toepassing u probeert te installeren, de procedure voor het configureren van de compatibiliteitsmodus is voor alle toepassingen hetzelfde. Lees de informatie over het wijzigen van een compatibiliteitsmodus door oplossing 1 te volgen.
Methode 3: compatibiliteitsproblemen oplossen
Hulpprogramma voor probleemoplossing zal proberen het probleem op te lossen door u de beste oplossing voor uw probleem te bieden. Deze methode heeft te maken met installatieproblemen, niet met de-installatie. Als je een probleem hebt met het verwijderen van een applicatie, tool of game, lees dan de volgende methode. We laten u zien hoe u probleemoplossing kunt uitvoeren voor applicatie VLC Player op Windows 10.
- Klik met de rechtermuisknop op de setup In ons voorbeeld is dit VLC Player
- Kies Problemen met compatibiliteit oplossen
- Wacht tot Windows klaar is met het oplossen van problemen
- Installeer en geniet van toepassing op Windows-machine
Methode 4: Hernoem de map InstallShield
In deze methode moet u de map InstallShield hernoemen die zich bevindt onder Program Files. We zullen je laten zien hoe je het moet doen op Windows 10.
- Houd het Windows- logo ingedrukt en druk op E om Windows Verkenner of Verkenner te openen
- Klik aan de rechterkant van Windows op Deze computer of Deze computer
- Navigeer naar de volgende locatie C: \ Program Files \ Common Files
- Klik met de rechtermuisknop op map InstallShield en klik op Naam wijzigen
- Wijzig de mapnaam, verander bijvoorbeeld van InstallShield naar InstallShieldOLD en druk op Enter
- Installeer en geniet van toepassing op Windows-machine
Methode 5: Start Windows in de veilige modus
Veilige modus is een van de methoden voor probleemoplossing die u kunnen helpen bij het oplossen van problemen. Veilige modus biedt het opstarten van Windows met basisfuncties, met kerndrivers en services. Dit betekent dat je antivirusprogramma of een andere software niet wordt uitgevoerd als je Windows opstart in de veilige modus. Nadat u Windows in de veilige modus hebt gestart, moet u de installatie uitvoeren of de toepassing verwijderen die niet kan worden verwijderd. Lees de instructies over het starten van Windows 8 en 10 in de veilige modus. Als u Windows XP, Windows Vista of Windows 7 gebruikt, kunt u ook lezen hoe u Windows in de veilige modus start.
Methode 6: Schakel uw antivirus uit
In deze methode moet u uw antivirus uitschakelen. Er zijn verschillende manieren om antivirus uit te schakelen, met behulp van servicetools of via een antivirusinterface. We laten u zien hoe u antivirus uitschakelt via de antivirus-interface. Deze methode is compatibel met alle antivirussen, behalve antivirussen die worden beheerd door de toedieningsconsole. We laten u zien hoe u Avira Antivir uitschakelt op Windows 10. Nadat u de antivirus hebt uitgeschakeld, moet u de installatie uitvoeren of de toepassing, tool of game verwijderen.
PRO TIP: Als het probleem zich voordoet met uw computer of een laptop / notebook, kunt u proberen de Reimage Plus-software te gebruiken die de opslagplaatsen kan scannen en corrupte en ontbrekende bestanden kan vervangen. Dit werkt in de meeste gevallen, waar het probleem is ontstaan door een systeembeschadiging. U kunt Reimage Plus downloaden door hier te klikken- Navigeer door de antivirus van Avira aan de rechterkant van de taakbalk
- Klik met de rechtermuisknop op Avira Antivirus en klik op Realtime bescherming inschakelen. Door deze actie schakelt u realtime beveiliging uit.
- Klik op Ja om het uitschakelen van Real-time beveiliging te bevestigen
- Installeer applicatie of verwijder de applicatie, tool of game.
- Klik met de rechtermuisknop op Avira Antivirus en klik op Realtime bescherming inschakelen. Met deze actie kunt u realtime beveiliging inschakelen.
- Klik op Ja om te bevestigen dat Real-time bescherming is ingeschakeld
- Geniet van de toepassing op een Windows-computer
Methode 7: Systeemonderdelen overschrijven via de opdrachtprompt
Voor deze methode moet u de opdrachtprompt uitvoeren als beheerder, omdat standaardgebruikersaccount geen systeemwijzigingen mag uitvoeren. Weinig gebruikers hebben het probleem opgelost op hun Windows XP-machines door systeemitems te overschrijven. We laten u zien hoe u dit moet doen op Windows XP SP3.
- Houd het Windows-logo ingedrukt en druk op R
- Typ cmd en druk op Enter om de opdrachtprompt te openen
- Typ secedit / configure / cfg% windir% \ repair \ secsetup.inf / db secsetup.sdb / breedsprakigheid en druk op Enter
- Sluit opdrachtprompt
- Start je Windows-computer opnieuw op
- Installeer of verwijder applicatie
Methode 8: Microsoft Visual C ++ Redistributable Package opnieuw installeren
Weinig gebruikers konden de SAP-applicatie niet installeren. De beste oplossing voor hun probleem was het repareren van Microsoft Visual C ++ Redistributable Package. Op basis daarvan bevelen wij u aan om het Microsoft Visual C ++ Redistributable Package te repareren, ongeacht welke versie u gebruikt. In ons voorbeeld zullen we het Microsoft Visual C ++ 2015 Redistributable Package op Windows 10 repareren.
- Houd het Windows-logo ingedrukt en druk op R
- Typ cpl en druk op Enter om Programma's en onderdelen te openen
- Navigeer naar het herdistribueerbare pakket Visual C ++ 2015 (x86)
- Klik met de rechtermuisknop op Microsoft Visual C ++ 2015 Redistributable Package (x86) en kies Wijzigen
- Klik op Repareren
- Wacht tot Windows klaar is met het opnieuw distribueren van Microsoft Visual C ++ 2015 Redistributable Package
- Start je Windows-computer opnieuw op
- Installeer of verwijder applicatie, tool of game
Methode 9: Voer SFC / SCANNOW uit
We hebben het zo vaak gehad over het controleren van beschadigde bestanden op je harde schijf. Er zijn veel tools die u kunnen helpen om het probleem met corrupte bestanden op te lossen. Een van de hulpprogramma's is Opdrachtprompt en hulpprogramma met de naam SFC / Scannow. U zou moeten proberen om SFC / scannow uit te voeren en corrupte bestanden te repareren. Lees alstublieft hoe u SFC / SCANNOW uitvoert. Deze methode is compatibel met besturingssystemen van Windows XP tot Windows 10.
Methode 10: Windows opnieuw installeren
Nadat u al deze methoden hebt geprobeerd en niemand uw probleem heeft opgelost, raden we u aan om uw besturingssysteem opnieuw te installeren. Voordat je probeerde je Windows opnieuw te installeren, controleer je of de applicatie of game die je probeert te installeren compatibel is met je besturingssysteem. Hoe ga je het doen? U moet de technische informatie op de website van de leverancier controleren. Als u bijvoorbeeld Adobe Acrobat Reader DC wilt installeren, moet u de officiële website van Adobe openen en de systeemvereisten controleren. Als de applicatie compatibel is met het besturingssysteem, ga je gang en installeer het. Maar als de applicatie niet compatibel is met uw besturingssysteem, raden wij u aan om een nieuwere versie van de applicatie te downloaden die u wilt gebruiken.
PRO TIP: Als het probleem zich voordoet met uw computer of een laptop / notebook, kunt u proberen de Reimage Plus-software te gebruiken die de opslagplaatsen kan scannen en corrupte en ontbrekende bestanden kan vervangen. Dit werkt in de meeste gevallen, waar het probleem is ontstaan door een systeembeschadiging. U kunt Reimage Plus downloaden door hier te klikken




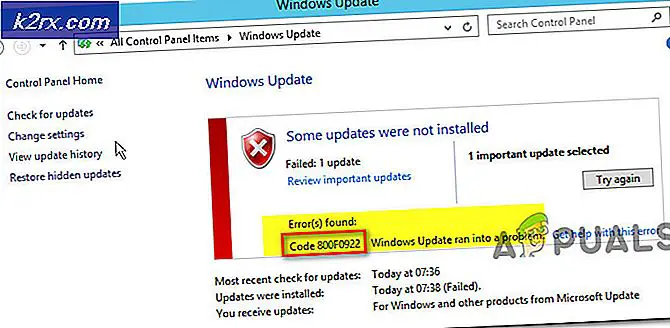
![[Fix] Fout 0x000001FA met Nvidia GeForce Now](http://k2rx.com/img/101569/fix-error-0x000001fa-with-nvidia-geforce-now-101569.jpg)

