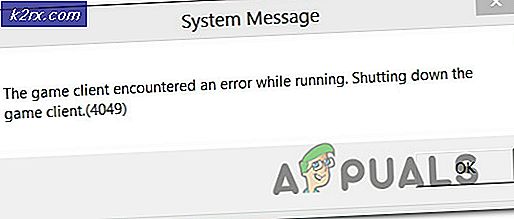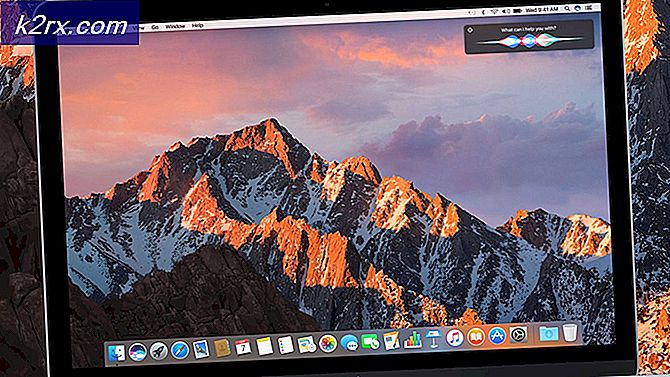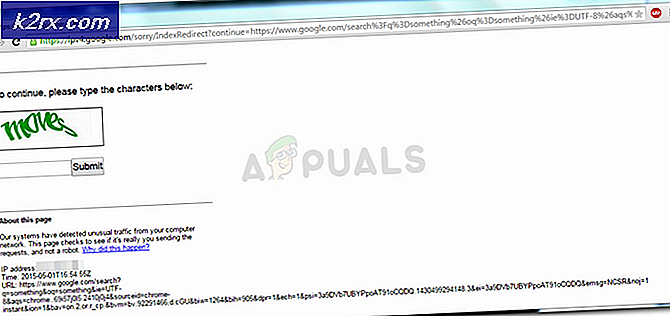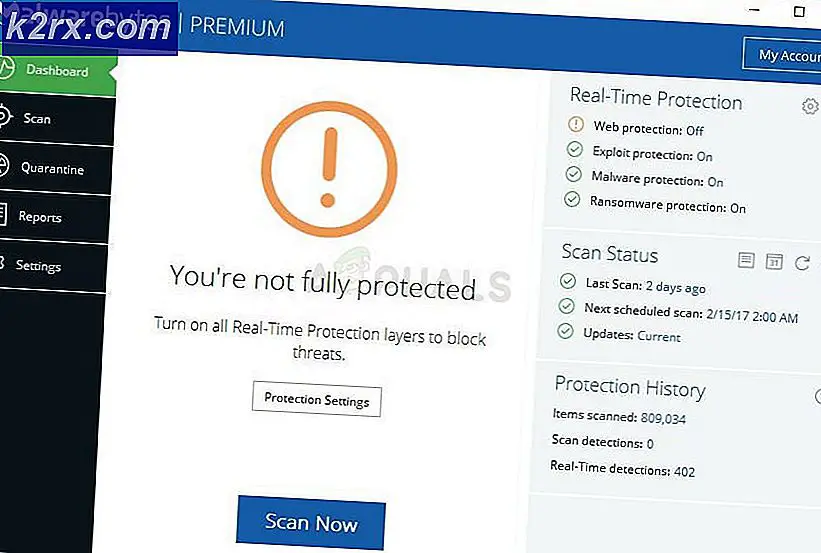Oplossing: er is een fout opgetreden bij het ophalen van een lijst met virtuele schakelaars in Hyper-V 2019
Het hebben van correct geconfigureerde netwerkswitches is verplicht om communicatie tussen virtuele machines en de rest van het netwerk mogelijk te maken. De procedure is eenvoudig; het enige dat u nodig hebt, is Virtual Switch Manager openen in Hyper-V Manager en een van de beschikbare virtuele switches maken, privé, intern of extern. Soms is het vanwege de problemen op de host niet mogelijk om toegang te krijgen tot netwerkswitches of deze te installeren. Een van de fouten waarmee gebruikers te maken krijgen, is het probleem met de lijst met virtuele switches in Hyper-V. Het volledige bericht van het probleem is: Er is een fout opgetreden bij het ophalen van een lijst met virtuele switches in Hyper-V.
Dit probleem kan optreden op Windows Server- of Windows-clientcomputers waarop Hyper-V is geïnstalleerd. We laten u zien hoe u het probleem op Windows 10 1909 met de Hyper-V-client kunt oplossen.
Oplossing 1: schakel protocol in Hyper-V Extensible Virtual Switch in
In de eerste oplossing zullen we het protocol inschakelen in Hyper-V Extensible Virtual Switch. De Hyper-V Extensible Virtual Switch is toegankelijk op uw fysieke netwerkkaart. Kies de kaart die als externe schakelaar zal worden gebruikt. De externe switch zorgt voor communicatie tussen de virtuele machine (s) en de rest van het netwerk.
- Houd de Windows-logo en druk op R., typ inetcpl.cpl en druk op Enter.
- Klik met de rechtermuisknop op de netwerk kaart gebruikt voor het maken van een externe schakelaar en klik vervolgens op Eigendommen.
- Selecteer Hyper-V uitbreidbare virtuele switch en klik vervolgens op Installeren.
- Selecteer Protocol en klik vervolgens op Toevoegen
- Onder Selecteer Netwerkprotocol selecteer Betrouwbaar Multicast-protocol en klik vervolgens op OK
- Klik Dichtbij en reboot uw Windows
- Open Virtual Switch Manager in Hyper-V en probeer een externe netwerkswitch te maken
Oplossing 2: maak een virtuele switch met PowerShell
Aangezien dit probleem zich voordoet bij het gebruik van GUI, hadden sommige eindgebruikers met succes een externe switch gemaakt met behulp van de PowerShell.
- Klik op Start menu en typ PowerShell. Klik met de rechtermuisknop op PowerShell en klik vervolgens op Als administrator uitvoeren
- Klik Ja om te bevestigen en typ de volgende opdracht om een nieuwe externe virtuele switch te maken waar
New-VMSwitch -name ExternalSwitch -NetAdapterName Ethernet -AllowManagementOS $ true
-naam is hoe de netwerkadapter wordt weergegeven in Hyper-V Manager
-NetAdapterName is de naam van de opdracht
-AllowManagementOS is $ true voor de host en VM om beide internet te hebben
- Open Virtuele Switch Manager in Hyper-V Manager en controleer of een externe schakelaar zichtbaar is in de lijst. In ons geval wel.
Oplossing 3: installeer de Hyper-V-rol opnieuw
In deze oplossing zullen we Hyper-V uitschakelen en vervolgens weer inschakelen in Windows 10. Maakt u zich geen zorgen, tijdens de in- / uitschakelprocedure worden uw virtuele machines in Hyper-V Manager bewaard. We hebben het al gehad over de manier waarop u de Hyper-V-rol in Windows 10 kunt inschakelen. U kunt meer lezen en de instructies volgen in dit Hyper-V-rolartikel.