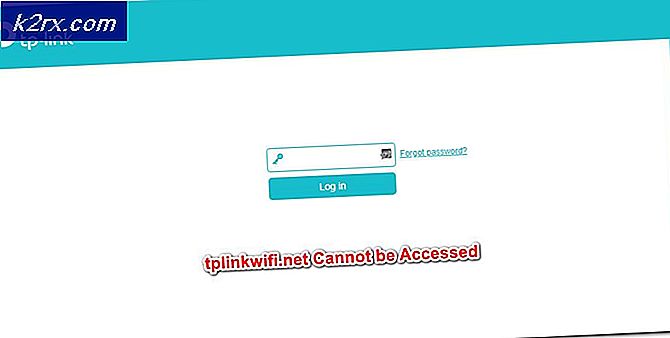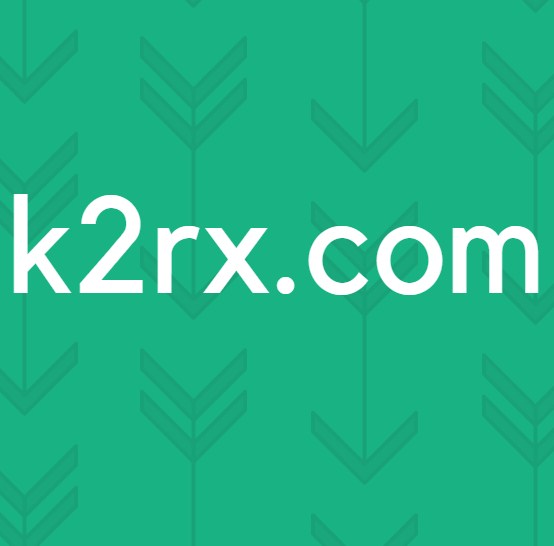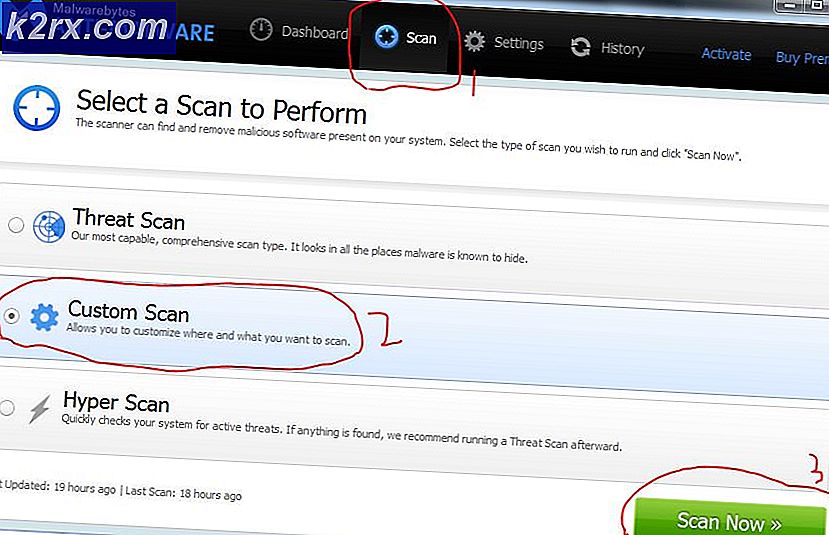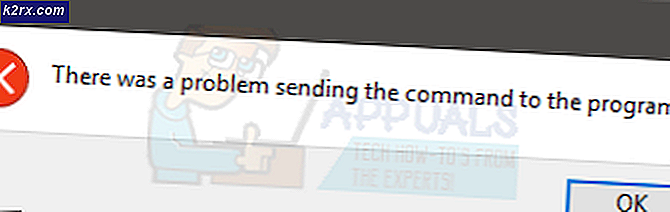Hoe kan ik WebGL inschakelen in Google Chrome
WebGL (of de Web Graphics Library, zoals het ook wordt genoemd) is een JavaScript-API die wordt gebruikt om native 3D-afbeeldingen te renderen binnen elke compatibele webbrowser zonder het gebruik van plug-ins te vereisen. Google Chrome is een van de lijst met webbrowsers die compatibel zijn met WebGL. Helaas maakt de mogelijkheid om WebGL in of uit te schakelen tot nu toe geen deel uit van de normale instellingeninterface van Google Chrome. Daarom hebben de meeste Google Chrome-gebruikers geen idee hoe ze WebGL in hun browser kunnen activeren of deactiveren. In plaats daarvan wordt de optie om WebGL in Google Chrome in of uit te schakelen gevonden in de Experiments- interface van de browser, waarvan de meeste gebruikers niet eens weten dat ze bestaan.
WebGL is een uiterst handige tool en kan behoorlijk effectief zijn in het verbeteren van de kwaliteit van de gemiddelde Google Chrome-gebruikersavonturen op het World Wide Web. Als dat zo is, is het een goed idee om ervoor te zorgen dat WebGL is ingeschakeld voor uw installatie van Google Chrome. Om WebGL in Google Chrome in te schakelen, moet u:
PRO TIP: Als het probleem zich voordoet met uw computer of een laptop / notebook, kunt u proberen de Reimage Plus-software te gebruiken die de opslagplaatsen kan scannen en corrupte en ontbrekende bestanden kan vervangen. Dit werkt in de meeste gevallen, waar het probleem is ontstaan door een systeembeschadiging. U kunt Reimage Plus downloaden door hier te klikken- Start Google Chrome.
- Typ chrome: // flags / in het veld URL en druk op Enter . Als je dit doet, ga je naar de experimenten
- Blader door de lijst met experimenten en zoek het experiment met de naam WebGL uitschakelen . Wanneer deze specifieke optie is ingeschakeld, wordt voorkomen dat webtoepassingen toegang krijgen tot de WebGL API, terwijl webtoepassingen volledige en onbeperkte toegang hebben tot de WebGL API, terwijl deze optie is uitgeschakeld. Als dat zo is, als deze optie is ingeschakeld, volstaat het om deze optie uit te schakelen door op Uitschakelen te klikken om WebGL in te schakelen.
Opmerking: Als de optie WebGL uitschakelen is al uitgeschakeld (u weet dit omdat er een knop Activeren onder de optie is in plaats van een knop Uitschakelen ), is WebGL al ingeschakeld in uw instantie.
- Als u klaar bent, klikt u op Nu opnieuw starten om Google Chrome opnieuw te starten, zodat de wijzigingen die u hebt aangebracht kunnen worden toegepast. Wanneer Google Chrome wordt opgestart, wordt WebGL ingeschakeld en kunnen webtoepassingen toegang krijgen tot de WebGL API.
PRO TIP: Als het probleem zich voordoet met uw computer of een laptop / notebook, kunt u proberen de Reimage Plus-software te gebruiken die de opslagplaatsen kan scannen en corrupte en ontbrekende bestanden kan vervangen. Dit werkt in de meeste gevallen, waar het probleem is ontstaan door een systeembeschadiging. U kunt Reimage Plus downloaden door hier te klikken