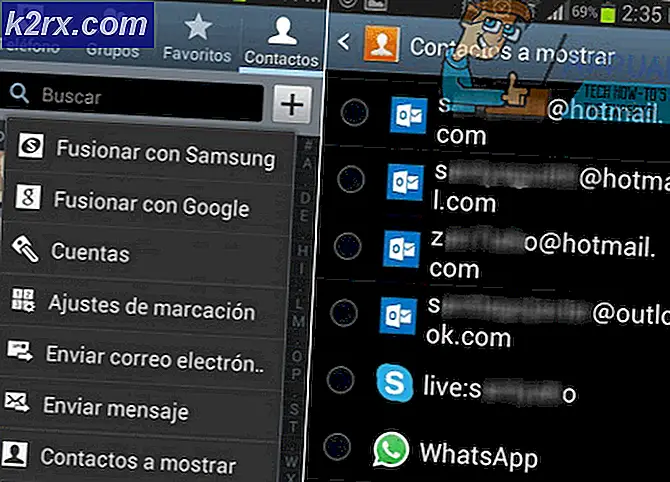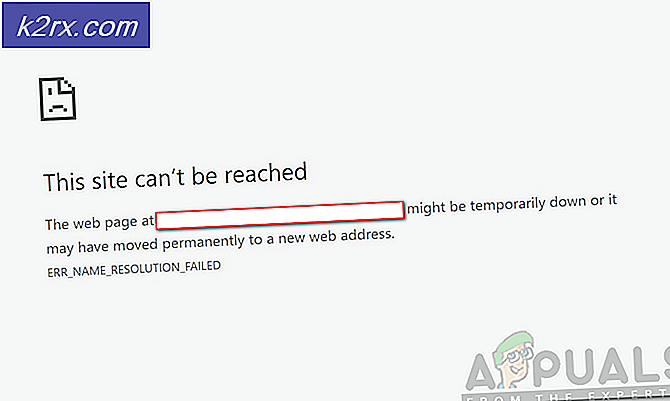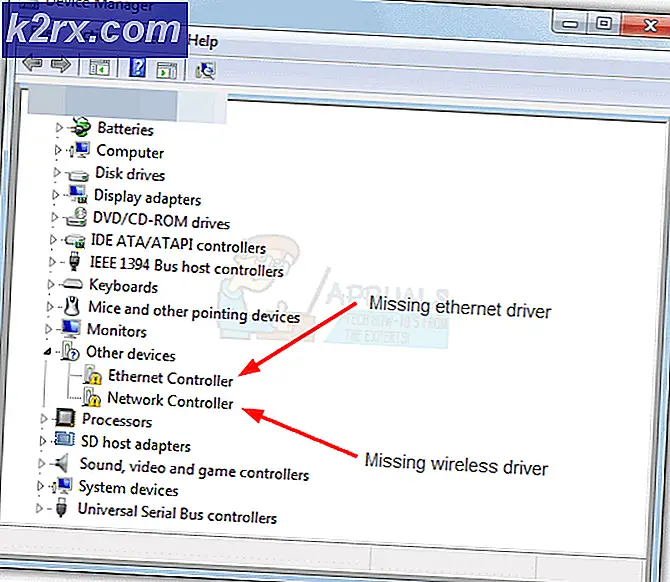Hoe u het Ubuntu 20.04-installatieprogramma vasthoudt bij updates
Linux is een besturingssysteem dat overal is, hoewel het niet zo populair is bij de individuele gebruikers, maar het gebruik ervan in de commerciële sector is enorm. Er is een aanzienlijk aantal Linux-distributies, maar Ubuntu moet de meest populaire en meest gebruikte zijn. Met de nieuwe LTS-lancering schakelen veel gebruikers natuurlijk over naar de nieuwste versie. Het proces verloopt echter mogelijk niet zo naadloos voor degenen die van plan zijn een nieuwe kopie van de distributie te installeren. Het installatieprogramma biedt een optie om alle laatste updates voor het systeem tijdens de installatie te installeren, zodat de gebruiker dit na de installatie niet handmatig hoeft te doen.
Dit gaat echter voor sommige gebruikers niet erg soepel. Het installatieprogramma gaat niet verder met het updatescherm. Dit kan gebeuren om een aantal redenen, variërend van een beschadigde partitie tot de Windows-partitie enz. Om een beter begrip van het probleem te krijgen, laten we de mogelijke oorzaken van het probleem doornemen, en dan gaan we verder met met vermelding van de verschillende oplossingen om het probleem op te lossen.
Nu we klaar zijn met de mogelijke oorzaken van het probleem, kunnen we de verschillende methoden doornemen die u implementeert om het probleem op te lossen.
Methode 1: ontkoppel Windows-partitie
Het blijkt dat als u de Ubuntu-distributie naast een Windows-installatie probeert te installeren, het installatieprogramma mogelijk vastloopt tijdens het installatieproces. Dit was ook een bekend probleem bij de vorige installatieprogramma's. Hoewel niet iedereen dit probleem meemaakt, worden er wel degelijk af en toe slachtoffers van gemaakt. Dus als dit op u van toepassing is, moet u de Windows-partitie ontkoppelen.
Het is ook belangrijk op te merken dat sommige gebruikers hebben gemeld dat ze dit twee of drie keer moesten doen om het te laten werken. Als u niet weet hoe u de partitie moet ontkoppelen, hoeft u zich geen zorgen te maken, we zullen u laten zien hoe u dat moet doen. Volg de onderstaande instructies om dit te doen:
- Allereerst drukt u op uw live Ubuntu-schijf op de Windows-toets om het zoekmenu te openen.
- Typ in de zoekbalk gparted en vervolgens op Enter.
- Zodra GParted is gestart, zoekt u de partitie waarop Windows is geïnstalleerd.
- Klik met de rechtermuisknop op de partitie en klik vervolgens op het Ontkoppelen keuze.
- Hiermee wordt de Windows-partitie ontkoppeld.
Methode 2: Controleer op beschadigde partities
Als je geen Windows-installatie op dezelfde schijf hebt of als de bovenstaande methode je probleem niet oplost, kan het zijn dat je een beschadigde partitie op je opslagapparaat hebt. In dat geval zal het installatieprogramma natuurlijk niet doorgaan en op een of ander moment vastlopen.
Daarom is het belangrijk dat u controleert op beschadigde partities op uw harde schijf of SSD. Dit is vrij eenvoudig. Volg de onderstaande instructies om te controleren op beschadigde partities:
- Om een beschadigde partitie te vinden, moet u eerst GParted openen. Druk dus op de Windows-toets en zoek vervolgens naar gparted en open het.
- Nadat GParted is gestart, moet u ervoor zorgen dat de schijf waarop u de distributie installeert, is geselecteerd.
- Een beschadigde partitie heeft vaak een rood uitroepteken en ook het Bestandssysteem kan zijn onbekend.
- Controleer of er een dergelijke partitie is.
- Als er een beschadigde partitie is, klik er dan met de rechtermuisknop op en selecteer het Verwijderen optie in het vervolgkeuzemenu.
Methode 3: voer Ubuntu uit in de veilige grafische modus
In sommige gevallen kan het systeem de grafische kaart tijdens het opstarten niet correct initialiseren. Om dit tegen te gaan, heeft Ubuntu een veilige grafische modus. Een probleem met uw beeldschermstuurprogramma kan ervoor zorgen dat de Ubiquity vastloopt tijdens de installatieprompts. Om het probleem op te lossen, moet u Ubuntu starten in de veilige grafische modus, die de opstartparameters bewerkt. Er is gemeld dat dit werkt door een gebruiker die met een soortgelijk probleem te maken had.
Daarom is het een poging waard. Om Ubuntu in Veilige Grafische modus uit te voeren, start u uw systeem opnieuw op en kiest u vervolgens in het GRUB-menu de Installeer Ubuntu (veilige grafische afbeeldingen) keuze. Start ten slotte de installatie zoals u dat normaal zou doen.
Methode 4: Bewerk opstartparameters
Ten slotte, als geen van de bovenstaande methoden voor u heeft gewerkt, kan de oorzaak van het probleem de Message Signaled Interrupts (MSI) zijn. Wanneer deze parameter is ingeschakeld, kan een onderbrekingsbericht worden geactiveerd door een apparaat waardoor het installatieprogramma kan vastlopen. Een interruptbericht is in feite een bepaalde waarde die door een apparaat naar een specifiek adres wordt geschreven, wat resulteert in een interrupt. Dit is niet ongevoelig en kan gemakkelijk worden gedaan. Zorg ervoor dat u de stappen zorgvuldig volgt en u bent klaar om te gaan.
- Start allereerst op in uw live Ubuntu-media.
- Daar heb je toegang tot de geavanceerde welkomstpagina. Om dit te doen, moet u op drukken elke sleutel wanneer de klein logo wordt onder aan het scherm weergegeven.
- Als u dit correct doet, ziet u de geavanceerde welkomstpagina zoals hieronder weergegeven.
- Druk hier op de F6 -toets om de opstartopdrachten weer te geven.
- Als u op F6 drukt, ziet u een pop-upmenu. druk de ESC sleutel om hiervan af te komen.
- Daarna wordt de opdrachtregel weergegeven met Opstartopties geschreven aan de linkerkant.
- U moet een spatie achter de dubbele koppeltekens achterlaten (–) en voer vervolgens het pci = nomsi opdracht.
- Druk ten slotte op de Enter toets om de opstartvolgorde te starten.