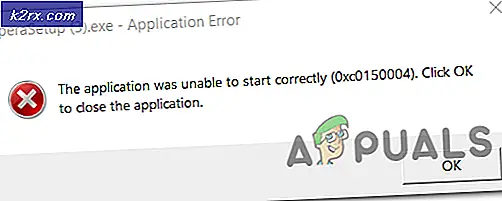Oplossing: Skype reageert niet meer op Windows
Skype is een van de meest gebruikte communicatietoepassingen die zijn ontwikkeld voor het Windows-besturingssysteem. Skype is ongelooflijk populair in zowel professionele als persoonlijke instellingen en een groot deel van alle Windows-gebruikers die er zijn, hebben Skype op hun computers geïnstalleerd. Zoals het geval is met alle applicaties van derden die ontworpen zijn voor Windows, is Skype verre van perfect. Een veel voorkomend probleem voor Skype-gebruikers in het Windows-besturingssysteem tijdens het gebruik van het communicatieplatform is dat Skype eenvoudig stopt met reageren, bevriest en helemaal niet meer reageert op alle prikkels. De enige manier voor gebruikers die door dit probleem worden getroffen om Skype zelfs te sluiten als het niet meer reageert, sluit het via de Task Manager krachtig af.
In de meeste gevallen reageert Skype niet op een geheel spontane basis, soms werkt het zelfs urenlang voordat het dergelijk gedrag vertoont. Skype reageert vaak niet en moet elke keer geforceerd gesloten worden. Dit kan veroorzaakt worden door een groot aantal verschillende zaken, van corruptie van AppData tot de Skype-geschiedenis van de gebruiker, gewoon rommelig worden en alles daartussenin. Skype bevriezen van een gebruiker terwijl ze het gebruiken is zeker een groot probleem. Gelukkig is het een probleem dat getroffen gebruikers zelfs kunnen oplossen. Voordat u echter doorgaat met het oplossen van dit probleem, moet u ervoor zorgen dat de versie van Skype die u op uw computer hebt de nieuwste versie is (u kunt hier de meest recente versie van Skype vinden ). De volgende zijn de meest effectieve oplossingen die u kunt gebruiken om Skype op te lossen als het tijdens het gebruik vaak niet meer reageert:
Oplossing 1: verwijder bepaalde bestanden uit uw AppData-map
- Klik met de rechtermuisknop op het Skype- pictogram in uw systeemvak en klik op Afsluiten in het resulterende contextmenu om het programma te sluiten.
- Druk op de Windows-logotoets + R om een dialoogvenster Uitvoeren te openen
- Typ het volgende in het dialoogvenster Uitvoeren en druk op Enter :
% AppData% \ skype
- Zoek de map met dezelfde titel als uw Skype-gebruikersnaam en dubbelklik erop.
- Klik één voor één met de rechtermuisknop op elk van de volgende bestanden en mappen, klik op Verwijderen en bevestig de actie in de resulterende pop-up:
chatsync
media_messaging
thmanager
mmanager
- Start de computer opnieuw op.
- Wacht tot de computer opstart.
- Start Skype .
- Gebruik de toepassing en kijk of deze op enig moment tijdens gebruik niet meer reageert of spontaan vastloopt.
Oplossing 2: volledig verwijderen en vervolgens opnieuw installeren van Skype
Als Oplossing 1 niet werkt, is de kans groot dat u meer geluk zult hebben door Skype volledig te verwijderen (inclusief alle bestanden en mappen buiten gebruik stellen) en opnieuw te installeren. Als u Skype volledig wilt verwijderen en vervolgens opnieuw wilt installeren, moet u het volgende doen:
PRO TIP: Als het probleem zich voordoet met uw computer of een laptop / notebook, kunt u proberen de Reimage Plus-software te gebruiken die de opslagplaatsen kan scannen en corrupte en ontbrekende bestanden kan vervangen. Dit werkt in de meeste gevallen, waar het probleem is ontstaan door een systeembeschadiging. U kunt Reimage Plus downloaden door hier te klikken- Klik met de rechtermuisknop op het Skype- pictogram in uw systeemvak en klik op Afsluiten in het resulterende contextmenu om het programma te sluiten.
- Druk op de Windows-logotoets + R om een dialoogvenster Uitvoeren te openen.
- Typ het volgende in het dialoogvenster Uitvoeren en druk op Enter :
% AppData% \ skype
- Zoek een bestand met de naam shared, klik er met de rechtermuisknop op, klik op Delete en bevestig de actie in de resulterende pop-up.
- Zoek de map met dezelfde titel als uw Skype-gebruikersnaam en dubbelklik erop.
- Zoek een bestand met de naam config, klik er met de rechtermuisknop op, klik op Verwijderen en bevestig de actie in de resulterende pop-up.
- Herhaal stap 2 en 3, maar typ dit keer het volgende in het dialoogvenster Uitvoeren en druk op Enter :
%App data%
- Zoek de map Skype, klik er met de rechtermuisknop op, klik op Naam wijzigen, hernoem de map naar Skype_old en druk op Enter . Hierdoor worden twee dingen bereikt - al je oude Skype-bestanden en -mappen worden genegeerd wanneer je Skype opnieuw installeert en het zal zijn alsof je het programma de eerste keer installeert, en de oude bestanden zullen ook worden bewaard zodat je toegang hebt voor hen in het geval er iets misgaat of gewoon gewoon nodig heeft om een of andere reden.
- Open het menu Start, zoek naar programma's toevoegen of verwijderen, klik op het zoekresultaat met de naam Programma's toevoegen of verwijderen, zoek Skype op in de lijst met geïnstalleerde programma's, klik met de rechtermuisknop op Skype, klik op Installatie ongedaan maken en volg de wizard helemaal tot het einde om de applicatie te verwijderen. Als u klaar bent, start u uw computer opnieuw op.
- Wanneer de computer opstart, klik hier, download Skype voor Windows, download en voer het installatieprogramma uit, installeer Skype en controleer vervolgens of het probleem met succes is opgelost.
PRO TIP: Als het probleem zich voordoet met uw computer of een laptop / notebook, kunt u proberen de Reimage Plus-software te gebruiken die de opslagplaatsen kan scannen en corrupte en ontbrekende bestanden kan vervangen. Dit werkt in de meeste gevallen, waar het probleem is ontstaan door een systeembeschadiging. U kunt Reimage Plus downloaden door hier te klikken