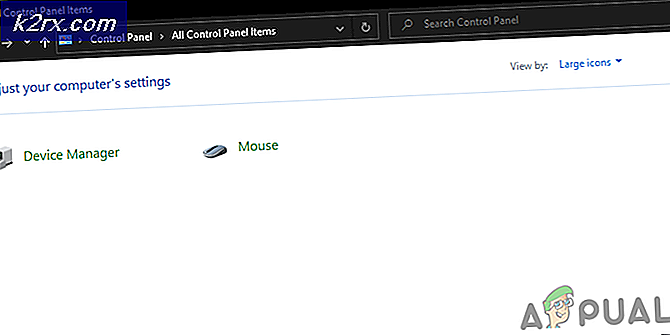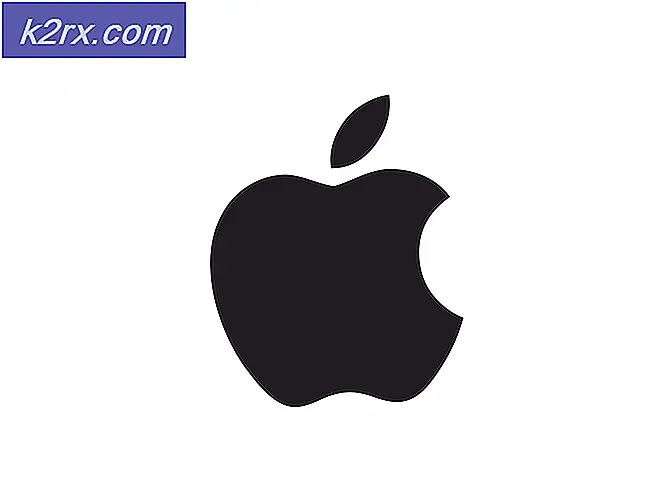Hoe Netflix-fout H7053-1807 op Windows te repareren?
Sommige Windows-gebruikers komen de ‘Fout H7053-1807’ wanneer ze proberen inhoud van Netflix op hun computer te streamen. Het blijkt dat dit specifieke probleem zich voordoet met Windows 7, Windows 8.1 en Windows 10.
Na dit specifieke probleem grondig te hebben onderzocht, blijkt dat er verschillende oorzaken zijn die deze foutcode kunnen veroorzaken. Hier is een lijst met mogelijke boosdoeners waarvan is bevestigd dat ze de oorzaak zijn Fout H7053-1807probleem binnen Netflix:
Nu u elke mogelijke boosdoener kent die mogelijk verantwoordelijk is voor dit probleem, volgt hier een lijst met geverifieerde methoden waarvan is bevestigd dat ze effectief zijn bij het oplossen van de Fout H7053-1807:
Methode 1: de Netflix-cookie opschonen
Het blijkt dat een van de meest voorkomende gevallen die deze fout veroorzaken, een gedeeltelijk beschadigde cookie of slecht opgeslagen cookiegegevens zijn die bepalen welke Netflix-hoofdserver de verbinding moet verbreken.
Als u zich in dit specifieke scenario bevindt, zijn er twee verschillende mogelijke oplossingen die u kunt implementeren:
- Volledige opschoning om de volledige cachemap in uw browser te wissen en ook om alle huidige cookies te verwijderen waarvan uw browser gebruik maakt.
- Concentreer u uitsluitend op het verwijderen van de koekjes en cake van Netflix.
Opmerking: Houd er rekening mee dat als u de gerichte aanpak wilt, u alleen de cookies die aan Netflix zijn gekoppeld, moet verwijderen. Als je echter te maken hebt met een vorm van interferentie die wordt veroorzaakt door een cookie die buiten het bereik van Netflix valt, kun je het beste kiezen voor een volledige opschoning van cookies en cachegegevens.
Om het u gemakkelijker te maken, hebben we twee afzonderlijke handleidingen samengesteld die u door botprocessen leiden:
A. ALLEEN de Netflix-cookie en -cache opschonen
- Open de browser waarin u het ‘Fout H7053-1807’probleem op, ga dan naar het speciale Netflix-pagina met duidelijke cookies.
Opmerking: Deze pagina bevat een geautomatiseerd script ontwikkeld door Netflix dat automatisch de speciale cookies wist die Netflix opslaat in de meest populaire browsers - Dit werkt op de overgrote meerderheid van browsers van derden, evenals op Internet Explorer en Edge. - Zodra u de bovenstaande pagina met succes heeft bezocht, wordt u automatisch uitgelogd bij uw Netflix-account. Ga opnieuw naar de Netflix-pagina en log opnieuw in met uw account door uw inloggegevens opnieuw in te voeren
- Zodra u zich opnieuw aanmeldt met uw Netflix-account, probeert u opnieuw inhoud te streamen en kijkt u of het probleem nu is verholpen.
B. Al uw browsercookies en cachegeheugen wissen
Als het simpelweg wissen van de Netflix-cookies in jouw geval niet voldoende was of als je een browser gebruikt die niet wordt ondersteund door het Netflix-opschoningsscript, is het misschien beter om alle cookies en het cachegeheugen van je browser te wissen.
Om het u gemakkelijker te maken, hebben we een reeks subgidsen samengesteld die u door het proces van het opschonen van uw cookies en cache vanuit elke grote browser op Windows.
Zodra u de gids heeft gevonden die compatibel is met uw specifieke browser, volgt u de bijbehorende instructies.
Opmerking: Houd er rekening mee dat als u een op chroom gebaseerde browser dat niet in uw gids wordt behandeld, kunt u gewoon de gids voor Google Chrome volgen.
Als je al hebt geprobeerd de cookies en het cachegeheugen te wissen en je nog steeds hetzelfde tegenkomt Fout H7053-1807,ga naar de volgende mogelijke oplossing hieronder.
Methode 2: De storing met AV van derden oplossen
Houd er rekening mee dat het bekend is dat sommige beveiligingssuites van derden onbedoeld interfereren met Netflix vanwege een vals positief resultaat. Verschillende getroffen gebruikers die zich in dit scenario bevonden, hebben gemeld dat het probleem was opgelost nadat ze de beveiligingssuite hadden bijgewerkt, de suite tijdelijk hadden uitgeschakeld (terwijl ze Netflix-inhoud bekeken) of de problematische suite helemaal hadden verwijderd.
A. Uw AV-suite bijwerken
Houd er rekening mee dat u deze fout, afhankelijk van uw antivirussuite, kunt verwachten in situaties waarin een verouderde beveiligingshandtekening bepaalt dat uw AV-suite de verbinding met Netflix als mogelijk schadelijk markeert.
Hoewel we u geen definitieve gids kunnen laten zien over hoe u dit moet doen, kunt u bij de meeste AV-suites een scan voor een nieuwere virushandtekening starten rechtstreeks vanuit het pictogram in de taakbalk van de beveiligingssuite. Klik met de rechtermuisknop op het systeemvakpictogram van uw antivirusprogramma en zoek naar een optie waarmee u kunt updaten.
Als er een nieuwe versie is gevonden, volgt u de aanwijzingen op het scherm om de nieuwere AV-handtekening te installeren, start u uw computer opnieuw op en kijkt u of het probleem is verholpen zodra de volgende computer is opgestart.
B. Het uitschakelen van de 3rd party suite
Als u al de nieuwste virushandtekening gebruikte die beschikbaar is voor uw AV-oplossing, is het ook mogelijk dat een tijdelijk conflict bepaalt of de realtime verbindingsbewakingsfunctie de verbinding met Netflix blokkeert.
In het geval dat u zich in dit scenario bevindt, is het volgende dat u moet proberen, de realtime bescherming uitschakelen via het pictogram in de taakbalk (voordat u probeert om Steam-inhoud van Netflix te streamen).
Bij de meeste AV-suites kunt u dit eenvoudig doen door met de rechtermuisknop op het pictogram in de taakbalk van uw AV te klikken en een optie te zoeken waarmee u de real-time bescherming kunt uitschakelen.
Zodra de realtime bescherming is uitgeschakeld, streamt u opnieuw inhoud van Netflix en kijkt u of het probleem nu is verholpen.
C. Het verwijderen van de 3rd party suite
Als u het probleem niet kunt oplossen door uw virushandtekening bij te werken of door de problematische AV-suite uit te schakelen, kunt u als laatste de overbeschermende suite verwijderen om er zeker van te zijn dat deze de streamingtaken niet verstoort.
Hier ziet u hoe u dit rechtstreeks kunt doen vanuit het Programma's en onderdelen menu:
- Open een Rennen dialoogvenster door op te drukken Windows-toets + R. Als je binnen bent Rennen vak, typ ‘Appwiz.cpl’ en druk op Enter om het Programma's en onderdelen menu.
- Van de Programma's en onderdelen menu, blader omlaag door de lijst met geïnstalleerde programma's en zoek de problematische AV-suite.
- Zodra u het juiste item heeft gevonden, klikt u er met de rechtermuisknop op en kiest uVerwijderenvanuit het contextmenu dat zojuist is verschenen.
- Volg in het verwijderingsscherm de instructies op het scherm om het proces te voltooien, start vervolgens uw computer opnieuw op en wacht tot het volgende opstarten is voltooid.
Als dit probleem nog steeds niet is opgelost, gaat u naar de volgende mogelijke oplossing hieronder.
Methode 3: de Netflix UWP-app bijwerken (indien van toepassing)
Als u de ‘Fout H7053-1807’ op de UWP-versie van Netflix, moet u ervoor zorgen dat u de applicatie hebt bijgewerkt naar de nieuwste beschikbare versie.
Verschillende getroffen gebruikers hebben bevestigd dat ze het probleem eindelijk hebben kunnen oplossen nadat ze hadden ontdekt dat er een nieuwe versie van de Netflix UWP-app beschikbaar was.
Als dit scenario van toepassing is, volgt u de onderstaande instructies om een app-update rechtstreeks vanuit het Microsoft Store-menu af te dwingen:
- druk op Windows-toets + R om een Rennen dialoog venster. Als u zich in het vak Uitvoeren bevindt, typt u ‘ms-windows-store:‘En druk op Enter om het Microsoft Store-app.
- Als je eenmaal binnen bent Microsoft Store, klik op de actieknop (naast uw accountpictogram) in de rechterbovenhoek van het scherm en klik vervolgens op Downloaden en updates vanuit het contextmenu dat zojuist is verschenen.
- Als je eenmaal binnen bent Downloads en updates scherm, klik op het Klaar om te installeren tabblad en kijk of je een nieuwe update kunt vinden die momenteel beschikbaar is voor de UWP-versie van Netflix.
- Als er een nieuwe update beschikbaar is, klik dan op Installeren, Volg daarna de instructies op het scherm om de update te voltooien voordat u uw computer opnieuw opstart en kijk of het probleem nu is verholpen.
Als het probleem nog steeds niet is opgelost, gaat u naar de laatste mogelijke oplossing hieronder.
Methode 4: de Netflix-app opnieuw installeren / resetten
Als geen van de bovenstaande methoden in uw geval heeft gewerkt, is de kans groot dat u een probleem ondervindt met een aantal tijdelijke bestanden die lokaal worden opgeslagen en die momenteel interfereren met de poging van de Netflix UWP-app om inhoud te streamen.
Verschillende getroffen gebruikers die ook dit probleem tegenkwamen, hebben gemeld dat het probleem eindelijk was opgelost nadat ze de UWP-toepassing hadden gereset of opnieuw hadden geïnstalleerd.
Als u zich in dit scenario bevindt, is onze aanbeveling om te beginnen met een resetprocedure en alleen door te gaan met een herinstallatieprocedure als de eerste methode mislukt.
A. De Netflix-app resetten
- druk op Windows-toets + R om een Rennen dialoog venster. Typ vervolgens ‘ms-instellingen: appsfeatures‘En druk op Enter om het Apps en functies menu van de Instellingen app.
- Binnen in deApps en functiesmenu, ga naar het rechtergedeelte van het scherm en zoek de UWP-versie van Netflix onder de UWP-applicaties die u momenteel hebt geïnstalleerd.
- Als u eenmaal de juiste vermelding heeft gevonden, klikt u er eenmaal op om het menu uit te vouwen en klikt u vervolgens opGeavanceerde opties.
- Nadat u dit hebt gedaan, scrolt u omlaag naar het tabblad Reset en klikt u op het Reset knop (twee keer om ook te bevestigen).
Opmerking: Met deze bewerking worden alle tijdelijke gegevens die aan de Netflix-app zijn gekoppeld, gewist en wordt elke lokale instelling die aan de app is gekoppeld, teruggezet naar de standaardinstellingen. - Nadat de bewerking eindelijk is voltooid, start u de Netflix UWP-app en kijkt u of het probleem nu is verholpen.
B. De Netflix-app opnieuw installeren
- druk op Windows-toets + R om een Rennen dialoog venster. Typ vervolgens 'ms-instellingen: appsfeatures”In het tekstvak en druk op Enter om het Programma's en onderdelen tabblad van de Instellingen app.
- Binnen in de Programma's en onderdelen menu, ga je gang en zoek het Netflix UWP app binnen de lijst door naar beneden te scrollen door de lijst met applicaties of door de zoekfunctie te gebruiken.
- Nadat u het juiste item hebt gevonden, klikt u op het Netflix-app,klik vervolgens op de hyperlink Geavanceerd menu.
- Klik op in het nieuwe menu dat net is verschenen Verwijderen (onder de Verwijderen sectie), om het verwijderingsproces te bevestigen.
- Nadat de bewerking is voltooid, start u uw computer opnieuw op en wacht u tot het volgende opstarten is voltooid.
- Zodra uw computer weer opstart, drukt u op Windows-toets + R om een ander te openen Rennen dialoog venster. Maar dit type, type "Ms-windows-store: // home"en druk op Enter om het Microsoft Store.
- Gebruik vervolgens de zoekfunctie van de Microsoft Store (rechterbovenhoek van het scherm) om naar Netflix te zoeken.
- Zodra u bij de juiste vermelding bent, klikt u op het Krijgen knop die is gekoppeld aan de Netflix UWP-versie om de nieuwste versie opnieuw te downloaden en te installeren.
- Stream opnieuw inhoud van de UWP-versie van Netflix en kijk of het probleem nu is verholpen.