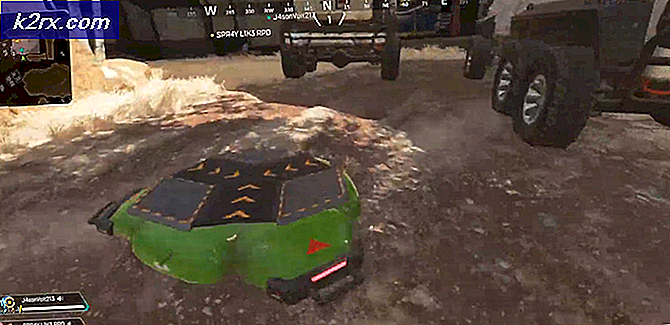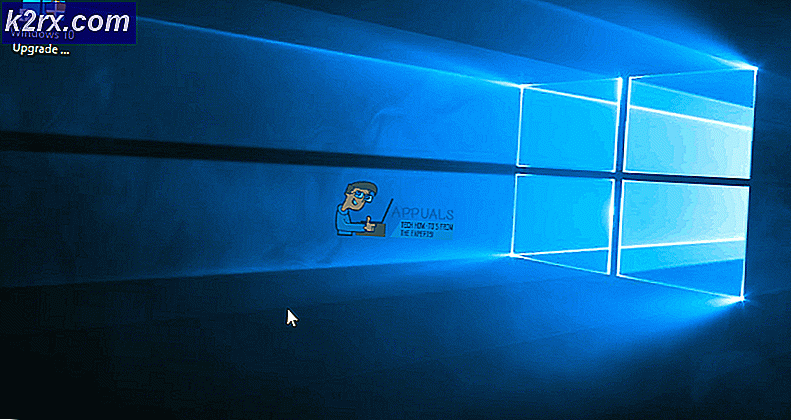Hoe de ‘Standaard Radeon WattMan-instellingen zijn hersteld als gevolg van een onverwachte systeemfout’ op Windows te repareren?
Dit is een grafisch probleem dat zich voordoet bij mensen met AMD Radeon-kaarten die op hun computers zijn geïnstalleerd. Er zijn verschillende scenario's waarin het probleem zich voordoet, maar het is meestal na een crash van een stuurprogramma in een game. Het bericht verschijnt soms direct nadat het spel is gecrasht of na een herstart.
Het probleem is relatief nieuw, maar mensen hebben al nuttige methoden bedacht die kunnen worden gebruikt om het op te lossen. We hebben de methoden verzameld die andere mensen hebben geholpen en hebben ze samengebracht in een artikel. Veel succes met het oplossen van je probleem!
Wat veroorzaakt de fout "Standaard Radeon WattMan-instellingen zijn hersteld vanwege een onverwachte systeemfout" op Windows?
Dit probleem is een vreemde. Het heeft de afgelopen jaren veel gebruikers over de hele wereld getroffen, maar ze hebben niet veel verschillende oorzaken voor het probleem kunnen bedenken. Het is vrij moeilijk om van deze fout af te komen, maar er zijn enkele oorzaken die kunnen worden vastgesteld. Bekijk ze hieronder:
Oplossing 1: Snel opstarten uitschakelen
De energiebeheeropties op uw computer zijn een geldige plaats om de oorzaak van de fout te zoeken, aangezien er een snelle opstartoptie is in uw energiebeheeropties die uw computer sneller opstart. Het is goed mogelijk dat deze optie verhindert dat het stuurprogramma van uw grafische kaart correct op uw computer wordt geladen. Volg de onderstaande stappen om Snel opstarten uit te schakelen!
- Open Controlepaneel door te zoeken naar het hulpprogramma in de Start-knop of door te klikken op de knop Zoeken (Cortana) aan de linkerkant van uw taakbalk (linksonder op uw scherm.
- U kunt ook de Windows-toets + R-toetscombinatie waar je moet typen "controle.exe” en klik op Uitvoeren, waardoor het Configuratiescherm ook rechtstreeks wordt geopend.
- Schakel het Bekijken door optie in het Configuratiescherm om Kleine pictogrammen en zoek de Voedingsopties
- Open het en kijk bovenaan het venster waar de "Wijzig instellingen die momenteel niet beschikbaar zijn”-optie moet staan. Klik erop en navigeer naar de onderkant van het venster waar de Afsluitinstellingen bevinden zich.
- Haal het vinkje weg naast de “Snel opstarten inschakelen (aanbevolen)" keuze. Klik op de Wijzigingen opslaan knop rechtsonder in het venster en controleer of dezelfde foutmelding nog steeds verschijnt van Radeon Wattman.
Oplossing 2: installeer de nieuwste stuurprogramma's
Zoals het geval is met veel verschillende grafische problemen, kan het installeren van de nieuwste stuurprogramma's het drama voor u beëindigen en de stabiliteit van uw installatie herstellen. Instabiliteitsproblemen komen ook vaak voor als u enkele van de nieuw uitgebrachte games met verouderde stuurprogramma's probeert te spelen. Volg de onderstaande instructies om de nieuwste AMD Radeon-stuurprogramma's op uw computer te installeren!
- Klik op de menuknop Start, voer "Apparaat beheerder” op uw toetsenbord en selecteer het in de lijst met beschikbare resultaten door op het eerste item in de lijst te klikken. U kunt ook op de tikken Windows-toets + R-toetscombinatie om het vak Uitvoeren te openen. Typ in "devmgmt.msc” in het vak en klik op OK om het uit te voeren.
- Aangezien dit het grafische stuurprogramma is dat u op uw computer wilt bijwerken, vouwt u de Beeldschermadapters sectie, klik met de rechtermuisknop op uw AMD Radeon-kaart en kies de Apparaat verwijderen.
- Bevestig alle dialogen of prompts waarin u wordt gevraagd om het verwijderen van het huidige AMD Radeon-stuurprogramma te bevestigen en wacht tot het verwijderen is voltooid.
- Zoek naar het stuurprogramma van uw grafische kaart op de AMD-website. Voer de vereiste informatie over de kaart en uw besturingssysteem in en klik op Verzenden.
- Er zou een lijst met alle beschikbare stuurprogramma's moeten verschijnen. Zorg ervoor dat u naar beneden scrolt totdat u de vereiste invoer bereikt, klik op de naam en de Downloaden knop daarna. Sla het op uw computer op, open het en volg de instructies op het scherm om het te installeren. Controleer of de "Standaard Radeon WattMan-instellingen zijn hersteld vanwege een onverwachte systeemfout" foutmelding nog steeds verschijnt!
Oplossing 3: stop met overklokken van uw GPU
De fout verschijnt vaak wanneer gebruikers hun GPU's overklokken. Overklokken is iets waarbij gebruikers de maximale frequentie van de grafische weergave van de centrale processor wijzigen naar een waarde die hoger is dan de aanbevolen waarde die is ingesteld door de fabrikant van uw GPU. Dit kan uw pc een aanzienlijk prestatie- en snelheidsvoordeel geven bij het spelen van videogames en deze op alle mogelijke manieren verbeteren.
Het terugzetten van de frequentie van je processor naar de oorspronkelijke staat hangt af van de software die je hebt gebruikt om hem in de eerste plaats te overklokken. Stop met het overlocken van uw GPU en controleer of het probleem zich blijft voordoen.
Oplossing 4: verwijder alle overklokprogramma's van uw computer
Omdat de Radeon WattMan onder andere een overkloktool is, werkt deze niet goed samen met andere overkloktools en gebruikers hebben gemeld dat het probleem is opgelost door andere tools te verwijderen terwijl Radeon WattMan behouden blijft. Zorg ervoor dat u het advies in Oplossing 3 hebt gevolgd en bent gestopt met het overklokken van uw GPU voordat u doorgaat met deze methode!
- Zorg er allereerst voor dat u bent ingelogd met een beheerdersaccount, aangezien u geen programma's kunt verwijderen met andere accountrechten.
- Mogelijk moet u alle wijzigingen die u in uw GPU hebt aangebracht met een van de programma's die u wilt verwijderen, annuleren.
- Klik op het menu Start en open Controlepaneel door ernaar te zoeken. U kunt ook op het tandwielpictogram klikken om te openen Instellingen als u Windows 10 gebruikt.
- Selecteer in het Configuratiescherm om: Bekijk als: Categorie in de rechterbovenhoek en klik op Een programma verwijderen onder de sectie Programma's.
- Als u de Instellingen app door te klikken op Apps zou onmiddellijk een lijst met alle geïnstalleerde programma's op uw pc moeten openen.
- Zoek alle overklokhulpmiddelen die u hebt geïnstalleerd in de lijst en herhaal hetzelfde proces voor allemaal. Klik op elk ervan, klik op het Verwijderen boven de lijst en bevestig eventuele dialoogvensters die kunnen verschijnen. Volg de instructies op het scherm om ze allemaal te verwijderen en start daarna je computer opnieuw op.