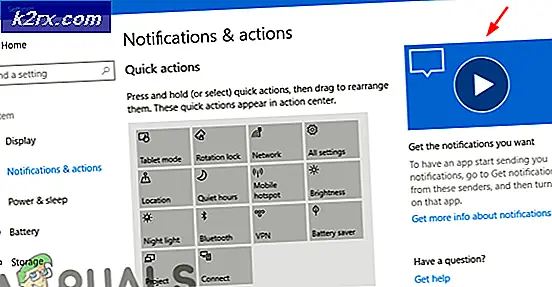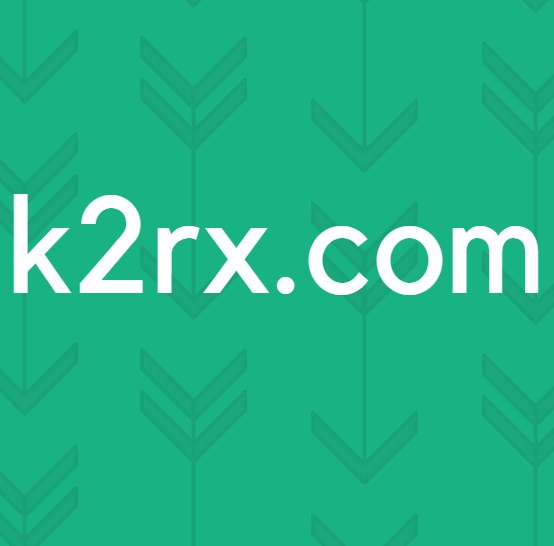Hoe te repareren ‘Systeemfout 67 is opgetreden’?
De 'Systeemfout 67 is opgetreden‘Probleem treedt op wanneer Windows-gebruikers proberen een Network Discover-scan uit te voeren of wanneer ze proberen een netwerkstation toe te wijzen vanuit CMD of Powershell.
Het blijkt dat een van de meest voorkomende oorzaken die deze fout veroorzaken, een onjuiste syntaxis is. Sommige gebruikers gebruiken uiteindelijk backslashes in plaats van slashes door te sturen, wat de terminal dwingt om het als een optie-aanbod te beschouwen.
Een glitched stuurprogramma kan deze fout echter ook veroorzaken. Vooral als u een oude driverversie gebruikt die is gedateerd onmiddellijk nadat Windows 10 voor het eerst werd gelanceerd. Andere mogelijke oorzaken zijn onder meer een ingeschakeld beleid voor 'verharde UNC-paden' of een onjuist geconfigureerde IP-NAT.
Oplossing 1: de juiste syntaxis gebruiken (indien van toepassing)
Voordat u een andere oplossing uitprobeert, moet u eerst controleren of de syntaxis die u invoert correct is.
Als u een netwerkstation wilt toewijzen met ‘Netto gebruik * // * IP-adres *’,u ziet deze foutmelding vanwege het feit dat u voorwaartse slashes gebruikt in plaats van backslashes. Dit is een vrij veel voorkomende fout die veel getroffen gebruikers uiteindelijk maken.
In het geval dat u slashes gebruikt, zal de terminal denken dat u in plaats daarvan een optie opgeeft.
De juiste syntaxis in dit geval is:
netto gebruik * \ * IP-adres * \ sharenaamOpmerking: Houd er rekening mee dat * IP-adres * gewoon een tijdelijke aanduiding is. Vervang het door uw eigen adres dat u probeert in kaart te brengen.
Als deze methode niet van toepassing was op uw specifieke scenario of als u al de juiste syntaxis gebruikt, gaat u naar de volgende mogelijke oplossing hieronder.
Oplossing 2: het netwerkstuurprogramma bijwerken
Het blijkt dat een van de meest voorkomende oorzaken die uiteindelijk de 'Systeemfout 67 is opgetreden‘Error is een glitched netwerkstuurprogramma dat vastzit tussen staten. In de meeste gevallen wordt dit probleem vergemakkelijkt door een soort bug.
Situaties zoals deze kwamen in de eerste jaren na de lancering van Windows 10 vaak voor, maar nu hebben de meeste fabrikanten herziene netwerkversies uitgebracht die dit probleem niet langer zullen veroorzaken. Om gebruik te kunnen maken van de hotfix, moet u uw netwerkstuurprogramma bijwerken naar de nieuwste beschikbare versie.
Hier is een korte handleiding over hoe u uw netwerkstuurprogramma kunt bijwerken via Apparaatbeheer:
- druk op Windows-toets + R om een Rennen dialoog venster. Typ vervolgens ‘Devmgmt.msc’ in het tekstvak en druk op Enter om Apparaatbeheer te openen. Wanneer gevraagd door de Gebruikersaccountbeheer (UAC), Klik Ja om beheerdersrechten te verlenen.
- Als het je eenmaal lukt om binnen te komen Apparaat beheerder, scrol omlaag door de lijst met geïnstalleerde apparaten en zoek het Netwerkadapters sectie. Als u de juiste sectie ziet, vouwt u het vervolgkeuzemenu uit dat is gekoppeld aan Netwerkadapters, klik met de rechtermuisknop op uw netwerkstuurprogramma en kies Eigendommen vanuit het contextmenu.
- Zodra u zich in het eigenschappenscherm van uw Netwerkadapter, selecteer de Bestuurder tab uit de lijst bovenaan en klik op Update stuurprogramma uit de lijst met beschikbare opties.
- Zodra u bij het volgende scherm komt, klikt u op de knop die is gekoppeld aan Zoek automatisch naar bijgewerkte stuurprogramma's.
- Wacht om te zien of er een nieuwe versie van dezelfde driver is ontdekt. Als dit het geval is, volgt u de instructies op het scherm om de nieuwste driverversie te installeren.
- Zodra de bewerking is voltooid, start u uw computer opnieuw op en kijkt u of het probleem is opgelost bij de volgende opstartvolgorde.
Oplossing 3: schakel ‘Hardened UNC Paths’ in via Gpedit.msc
Een andere veel voorkomende oorzaak die de ‘Systeemfout 67 is opgetreden‘Probleem en een hele reeks andere problemen op een gedeeld netwerk is een ingeschakeld beleid dat Hardened UNC Paths wordt genoemd. Zolang het is ingeschakeld, kunt u dit probleem tegenkomen wanneer u probeert uw schijf toe te wijzen via Groepsbeleid op Windows 10.
Verschillende getroffen gebruikers die ook met hetzelfde probleem worstelden, hebben bevestigd dat ze het probleem hebben kunnen oplossen door de Editor voor lokaal groepsbeleid te openen (Gpedit.msc) en het uitschakelen van deGeharde UNC-padenbeleid om te voorkomen dat er nieuwe conflicten ontstaan.
Dit is wat u moet doen:
- druk op Windows-toets + R om een Rennen dialoog venster. Typ vervolgens ‘gpedit.msc‘In het tekstvak en druk op Enter om de te openen Editor voor lokaal groepsbeleid.
Opmerking: Als u daarom wordt gevraagd door het Gebruikersaccount controle, Klik Ja om beheerdersrechten te verlenen om het programma de nodige toegang te geven.
- Als je eenmaal binnen bent Editor voor lokaal groepsbeleid, navigeer naar de volgende locatie:
Computerconfiguratie > Beheersjablonen > Netwerk > Netwerkprovider
- Zodra u het Netwerk provider map, ga naar de rechterkant van het Gpedit.msc hulpprogramma en dubbelklik op Verharde UNC-paden.
- Binnen in de Verharde UNC-paden windows, verander de status naar Gehandicapt en klik Van toepassing zijn om de wijzigingen op te slaan.
- Nadat de wijziging is doorgevoerd, start u uw computer opnieuw op en kijkt u of het probleem is opgelost bij de volgende keer opstarten van het systeem.
In het geval dat de ‘Systeemfout 67 is opgetreden' probleem doet zich nog steeds voor, ga naar de volgende methode hieronder.
Oplossing 4: onjuist geconfigureerde IP NAT uitschakelen
Een ander vrij algemeen probleem dat de Systeemfout 67 is opgetreden‘Het probleem is een onjuist geconfigureerde stuurprogramma voor netwerkapparaten. In de meeste gevallen gebeurt dit doordat NAT is geïnstalleerd maar niet correct is geconfigureerd.
Verschillende getroffen gebruikers hebben bevestigd dat ze dit specifieke probleem hebben kunnen oplossen door Apparaatbeheer te gebruiken om het IP NAT-stuurprogramma uit te schakelen. Dit wordt doorgaans gerapporteerd als effectief in gevallen waarin de gebruiker probeert in te loggen op een computer met een domeinaccount en het Systeemfout 67 is opgetreden' fout.
Hier is een korte handleiding om het probleem op te lossen door de onjuiste IP NAT uit te schakelen:
- druk op Windows-toets + R om een Rennen dialoog venster. Typ vervolgens ‘Devmgmt.msc’ en druk op Enter om Apparaatbeheer te openen.
- Binnen Apparaat beheerder, begin door op te klikken Visie uit het lint-menu bovenaan, klik dan op Weergeven op verborgen apparaten.
- Zodra de verborgen apparaten zichtbaar zijn, bladert u door de lijst met geïnstalleerde apparaten en vouwt u het vervolgkeuzemenu uit dat is gekoppeld aan Niet-plug-and-play-stuurprogramma's.
- Klik vervolgens met de rechtermuisknop op in de lijst met beschikbare subitems IP-netwerkadresvertaler en kies Uitschakelen uit het contextmenu om ervoor te zorgen dat de onjuist geconfigureerde NAT is uitgeschakeld.
- Zodra deze wijziging is doorgevoerd, start u uw computer opnieuw op en kijkt u of het probleem is opgelost bij de volgende keer opstarten van het systeem.