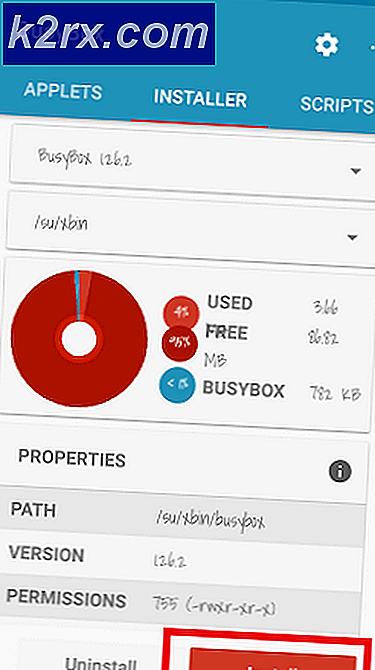Fix: Potentiële Windows Update Database Fout gedetecteerd
Het verwerken van Windows-updates zal altijd een avontuur zijn waar een aantal mensen doorheen gaan zonder verschillende problemen en fouten te moeten doormaken. Een heleboel mensen negeren deze updates gewoon totdat Windows je dwingt ze te downloaden of totdat je een app tegenkomt die alleen op de laatste Windows-aflevering draait.
Er kunnen veel verschillende fouten optreden terwijl u met deze updates werkt en de fixes zijn meestal moeilijk te vinden en u weet nooit wat het probleem precies veroorzaakt totdat u verschillende alternatieven uitprobeert.
Databasefout tijdens Windows Update
Het foutbericht met de melding Potentiële Windows update databasefout gedetecteerd kan tijdens verschillende processen met betrekking tot Windows-update verschijnen. Allereerst kan het verschijnen tijdens het eenvoudig bijwerken van Windows naar een nieuwere versie. Afgezien daarvan kan het optreden wanneer u verschillende andere functies selecteert, zoals Windows Update repareren of iets dergelijks. U kunt verschillende codes of helemaal geen code tegenkomen, maar de oplossing voor elk ervan is hetzelfde.
Dit kan er behoorlijk frustrerend uitzien voor mensen die moeite hebben om door te gaan met de update na enkele maanden vertraging, om alleen maar geconfronteerd te worden met een foutmelding dat er iets mis ging. Er zijn verschillende oplossingen voor het probleem en misschien moet u ze allemaal proberen gelukkig te maken met het eindproduct.
Oplossing 1: gebruik de SFC-scan
De door Microsoft voorgestelde oplossing voor dit probleem heeft een ongebruikelijke hoeveelheid mensen geholpen, in tegenstelling tot hun andere oplossingen die er bijna geautomatiseerd uitzien. Probeer dit uit voordat je iets anders doet. De SFC staat voor System File-controle en het controleert uw computer op defecte of corrupte systeembestanden en deze worden automatisch hersteld.
- Voer de opdrachtprompt in uw zoekvak in, klik met de rechtermuisknop op het pictogram en selecteer Uitvoeren als beheerder.
- Typ sfc / scannow en druk op Enter.
- Het proces zou moeten beginnen en defecte bestanden automatisch herstellen.
Oplossing 2: gebruik het DISM-hulpmiddel
DISM staat voor Deployment Image Servicing and Management en het is een tool die kan worden gebruikt voor het repareren en onderhouden van Windows-afbeeldingen. Dit wordt ook aanbevolen door Microsoft omdat het bepaalde problemen automatisch kan oplossen.
- Voer de opdrachtprompt uit als beheerder, zoals beschreven in Oplossing 1.
- Er zijn twee afzonderlijke opdrachten die u moet gebruiken om het proces te voltooien:
DISM.exe / Online / Opschonen-afbeelding / scanhealth
DISM.exe / Online / Cleanup-image / Restorehealth
- U moet een bepaalde tijd wachten voordat het proces is voltooid, maar annuleer het op geen enkele manier.
Oplossing 3: handmatig instellen van de Windows Update-componenten
Dit proces is iets geavanceerder en betekent dat u het volledige updateprogramma handmatig opnieuw instelt en het updateproces helemaal opnieuw start. Volg de onderstaande instructies zeer zorgvuldig.
- Voer de opdrachtprompt uit als beheerder, zoals beschreven in de bovenstaande oplossingen.
- U kunt de volgende opdrachten gebruiken om de processen Windows Update Services, MSI Installer, BITS en Cryptographic te stoppen.
net stop wuauserv
net stop cryptSvc
net stop bits
net stop msiserver
- U moet twee mappen hernoemen, SoftwareDistribution en Catroot2. Je kunt ze zelf proberen te vinden, maar het is beslist eenvoudiger om de onderstaande commando's te kopiëren. U kunt de locatie van deze bestanden in de opdracht zien als u ze handmatig wilt hernoemen.
ren C: \ Windows \ SoftwareDistribution SoftwareDistribution.old
PRO TIP: Als het probleem zich voordoet met uw computer of een laptop / notebook, kunt u proberen de Reimage Plus-software te gebruiken die de opslagplaatsen kan scannen en corrupte en ontbrekende bestanden kan vervangen. Dit werkt in de meeste gevallen, waar het probleem is ontstaan door een systeembeschadiging. U kunt Reimage Plus downloaden door hier te klikkenren C: \ Windows \ System32 \ catroot2 Catroot2.old
- Het is tijd om de processen te starten die we in Stap 2 eindigden door de volgende opdrachten te gebruiken:
net start wuauserv
net start cryptSvc
net start bits
net start msiserver
- Het is tijd om uw pc opnieuw op te starten en door te gaan met Windows Update.
Oplossing 4: de probleemoplosser voor Windows Update gebruiken.
Windows wordt geleverd met een vooraf geïnstalleerde probleemoplosser die is ontworpen om vergelijkbare problemen op te lossen en die zeker kan helpen wanneer u geen andere opties hebt.
- Open het Configuratiescherm >> Problemen oplossen >> Systeem en beveiliging >> Problemen met Windows Update oplossen.
- Volg de instructies op het scherm.
Oplossing 5: Sommige mappen verwijderen
- Zoek C: \ Windows \ SoftwareDistribution \ Download en verwijder alles wat je binnenin vindt.
- Open C: \ Windows \ SoftwareDistribution en verwijder het bestand Download.old dat u ziet.
- De update zou zonder problemen moeten starten.
Oplossing 6: een Windows-reset uitvoeren
Nadat andere oplossingen zijn mislukt, is uw laatste weddenschap wellicht gewoon Windows opnieuw installeren zonder gebruik van bestanden, omdat u dat kunt doen met Windows 10. Allereerst heeft u een USB of een dvd nodig om de Windows 10-installatie te downloaden. Je kunt het hier downloaden.
- Laad de dvd of de usb-schijf die u gebruikt als Windows-installatiemedia en start uw computer.
- Selecteer Problemen oplossen in het scherm Kies een optie en klik op Geavanceerde opties.
- Selecteer Reset deze pc en bewaar mijn bestanden.
Oplossing 7: een geautomatiseerd script gebruiken om Windows Update Services opnieuw in te stellen.
Als de stappen in oplossing 3 te ingewikkeld klinken, kunt u dit script altijd gebruiken en nog betere resultaten behalen, omdat sommige functies niet zijn opgenomen in Oplossing 3.
- Download het script voor Windows 10 build 10240 en later vanaf hier en voor gebruikers met Windows 7, 8.0 of 8.1 vanaf hier
- Zoek het in de map Downloads, klik met de rechtermuisknop en selecteer Uitpakken.
- Klik met de rechtermuisknop op het bestand WuReset.bat na de extractie en voer het uit als beheerder.
- Start de pc opnieuw op nadat het proces is voltooid en de taak Voltooid taak verschijnt.
Oplossing 8: gebruik het reparatieprogramma
Gebruikers hebben bevestigd dat deze tool hen heeft geholpen om efficiënt van het probleem af te komen en daarom adviseren wij. Het is 100% veilig en het is gemakkelijk te gebruiken.
- Download de tool van hier.
- Voer het uit en scan ermee.
- Start pc opnieuw op en kijk of het probleem is opgelost of niet.
PRO TIP: Als het probleem zich voordoet met uw computer of een laptop / notebook, kunt u proberen de Reimage Plus-software te gebruiken die de opslagplaatsen kan scannen en corrupte en ontbrekende bestanden kan vervangen. Dit werkt in de meeste gevallen, waar het probleem is ontstaan door een systeembeschadiging. U kunt Reimage Plus downloaden door hier te klikken