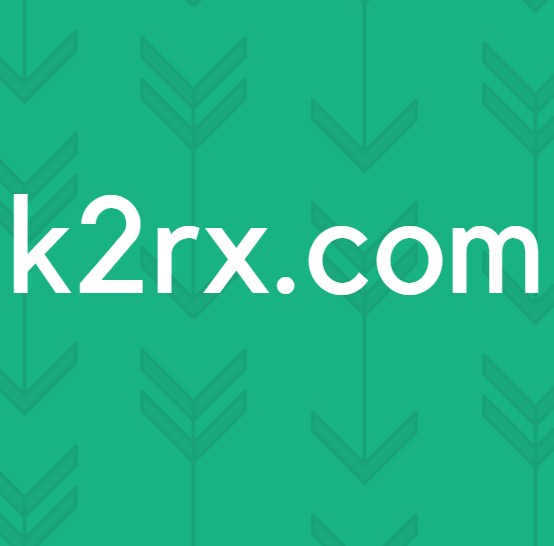Miniatuurvoorbeeld inschakelen in Windows 10
De meeste Windows-gebruikers hebben de gewoonte om door hun foto's te bladeren terwijl ze naar hun miniatuurweergaven kijken om te voorkomen dat ze worden geopend en toch elke foto kunnen bekijken. Vaak hebben gebruikers de functie miniatuurvoorvertoning niet standaard ingesteld in hun Windows 10-besturingssystemen. Dit is normaal en geen bug, dus als je op internet zoekt naar oplossingen, zul je geen werkende vinden. We hebben een kleine stapsgewijze handleiding voor u, die u kan helpen thumbnail-voorbeelden van uw afbeeldingen te krijgen die als een charme werken. Volg deze stappen:
Methode 1: via Instellingen van de bestandsverkenner
Klik boven in het venster Bestandsverkenner op het tabblad Weergave om ernaar te gaan.
Klik nu helemaal rechtsboven in het bestandsverkennersmenu op Opties.
Selecteer in de vervolgkeuzelijst Map wijzigen en zoekopties of Klik op Opties (niet de kleine pijl eronder)
Ga nu naar het tabblad Beeld en schakel de optie uit met de tekst Altijd pictogrammen weergeven, nooit miniaturen
Dit zou voor u moeten kunnen werken. Er zijn ook een paar alternatieven voor deze methode. Lees verder.
Methode 2: Visuele effectinstellingen
In deze methode zullen we de thumbnail-voorbeelden inschakelen in de instellingen voor visuele effecten. Volg deze stappen:
- Druk op Windows-toets + X om het pop-upmenu boven de startknop op te roepen.
- Selecteer Systeem in de lijst.
- Nu aan de linkerkant ziet u een koppeling met de geavanceerde systeeminstellingen. Klik erop.
- Klik nu vanuit het venster dat verschijnt op Instellingen onder Prestaties
- Vink het selectievakje achter Thumbnails weergeven in plaats van pictogrammen aan.
Methode 3: een batchbestand gebruiken
Als u niet de verschillende stappen wilt doorlopen die vereist zijn om thumbnail-voorbeelden in te schakelen, hebben we ook een oplossing die past bij uw levensstijl. In deze methode zullen we u vragen om een batchbestand via deze link te downloaden. Dit batchbestand zal deze registersleutelwaarde wijzigen:
HKEY_CURRENT_USER \ SOFTWARE \ Microsoft \ Windows \ CurrentVersion \ Explorer \ Geavanceerde
en de DWORD-waarde die is opgeslagen in de IconsOnly DWORD. 0 betekent uitgeschakeld of alleen pictogrammen weergeven, terwijl 1 betekent op miniaturen weergeven of weergeven.
Nadat u het batchbestand naar uw bureaublad hebt gedownload, klikt u er met de rechtermuisknop op en selecteert u Eigenschappen.
Zoek op de tab Algemeen naar rechtsonder het selectievakje Deblokkeren en vink dit aan.
Klik op Toepassen
PRO TIP: Als het probleem zich voordoet met uw computer of een laptop / notebook, kunt u proberen de Reimage Plus-software te gebruiken die de opslagplaatsen kan scannen en corrupte en ontbrekende bestanden kan vervangen. Dit werkt in de meeste gevallen, waar het probleem is ontstaan door een systeembeschadiging. U kunt Reimage Plus downloaden door hier te klikkenKlik met de rechtermuisknop op het batchbestand en kies vervolgens Als administrator uitvoeren
U zou uw scherm moeten zien flikkeren en een opdrachtpromptvenster moet onmiddellijk verschijnen en verdwijnen. Dit zijn de tekenen van installatie van batchbestanden. Als een venster voor bestandsverkenners open is, wordt het ook opnieuw gestart om de wijzigingen toe te passen.
Verwijder het batchbestand na voltooiing.
Methode 4: De Groepsbeleid-editor gebruiken
Als u op de een of andere manier niet in staat was om de bovenstaande methoden voor u te laten werken, is de functie mogelijk niet voor u beschikbaar omdat het niet is ingeschakeld in de groepsbeleid-editor. We zullen wijzigingen aanbrengen in de editor om ons doel te bereiken. Als u de editor voor groepsbeleid niet hebt (Windows 10-huiseigenaren niet standaard), kunt u in plaats hiervan methode 5 volgen of deze gids volgen om deze eerst te installeren.
Als u klaar bent, volgt u deze stappen: (Opmerking: u moet als een beheerder zijn aangemeld om de volgende stappen uit te voeren)
Druk op de Windows-toets + R om het dialoogvenster Uitvoeren op te roepen.
Typ gpedit. msc in het dialoogvenster en druk op Enter.
Wanneer het venster verschijnt, klikt u op de map Gebruikersconfiguratie aan de linkerkant.
Selecteer nu vanuit de uitgebreide lijst met mappen Beheersjablonen voor uitbreiding.
Klik nu op Windows-componenten.
Klik ten slotte op Bestandsverkenner.
Nu aan de rechterkant, zou u een lijst met opties moeten kunnen zien. Dubbelklik op Schakel de weergave van miniaturen uit en geef alleen pictogrammen weer.
Klik op Niet geconfigureerd en selecteer. U zou nu de thumbnail-voorbeelden eenvoudig moeten kunnen activeren via een van de bovenstaande 3 methoden.
Methode 5: register aanpassen
In deze laatste methode gebruiken we een registerbestand om de functie in te schakelen. Volg deze stappen en zorg ervoor dat u bent aangemeld als beheerder:
Ga naar deze link om het registerbestand te downloaden. Er worden wijzigingen aangebracht in de volgende 2 registerbestanden HKEY_CURRENT_USER \ SOFTWARE \ Microsoft \ Windows \ CurrentVersion \ Policies \ Explorer en HKEY_LOCAL_MACHINE \ SOFTWARE \ Microsoft \ Windows \ CurrentVersion \ Policies \ Explorer tijdens het instellen van de DWORD DisableThumbnails ' 0 betekent inschakelen en 1 betekent uitschakelen.
Dubbelklik na het downloaden op het bestand.
Geef desgevraagd de benodigde beheerdersbevoegdheden om de informatie aan het register toe te voegen.
Zodra het proces is voltooid, start u de computer opnieuw op.
U moet nu het miniatuurvoorbeeld via een van de eerste 3 methoden kunnen instellen.
PRO TIP: Als het probleem zich voordoet met uw computer of een laptop / notebook, kunt u proberen de Reimage Plus-software te gebruiken die de opslagplaatsen kan scannen en corrupte en ontbrekende bestanden kan vervangen. Dit werkt in de meeste gevallen, waar het probleem is ontstaan door een systeembeschadiging. U kunt Reimage Plus downloaden door hier te klikken