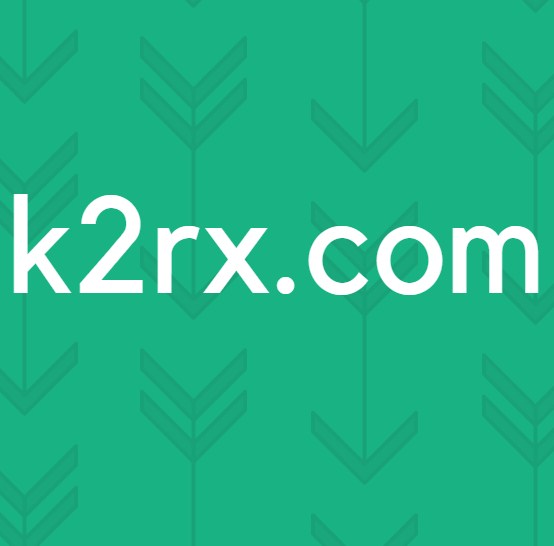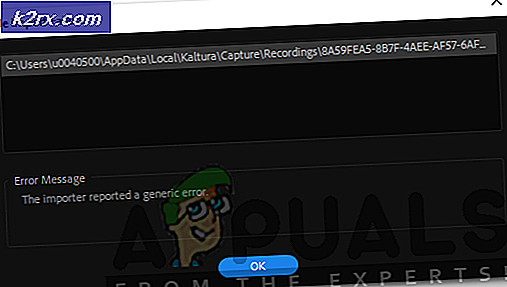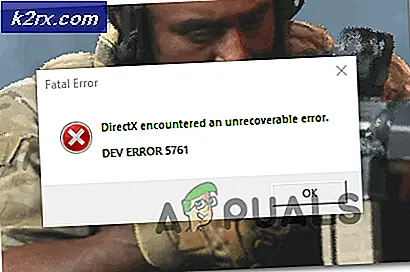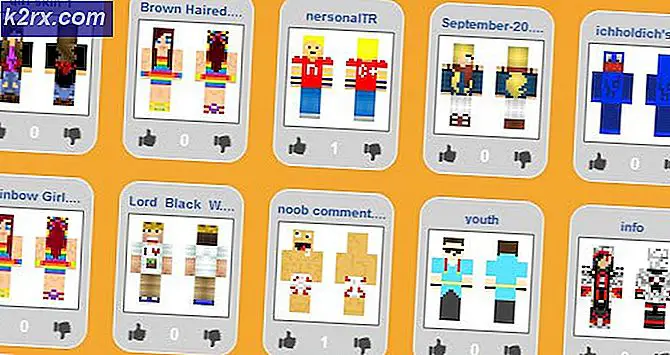VT-X inschakelen in Windows 10
Virtuele machines (of VM's, zoals ze gewoonlijk worden genoemd) zijn verbazingwekkende dingen. U kunt een virtualisatieprogramma gebruiken om een virtuele machine te maken en op een virtuele machine kunt u een volledige virtuele computer uitvoeren - compleet met een eigen besturingssysteem - in een venster op uw huidige systeem. Virtuele machines worden vaak gebruikt om verschillende besturingssystemen uit te proberen, programma's in een sandbox-omgeving te testen en te experimenteren met de functies van een systeem zonder dat u zich zorgen hoeft te maken over eventuele repercussies. Voor virtualisatieprogramma's zoals VMware en Hyper-V om op een computer te werken, hebben ze echter toegang nodig tot de hardwareversnellingstechnologie die tegenwoordig in bijna alle CPU's is ingebouwd.
De hardwareversnellingstechnologie die is ingebouwd in Intel-CPU's staat bekend als Intel VT-X hardwareversnelling, terwijl andere CPU-fabrikanten (zoals AMD) hun processors zegenen met verschillende hardwareversnellingstechnologieën. In veel gevallen is VT-X standaard uitgeschakeld op Intel-processors. Als je probeert een virtuele machine uit te voeren op een computer met een dergelijke processor, resulteert de virtualisatie-app in een foutbericht dat de gebruiker meestal informeert dat het programma hardwareversnelling nodig heeft om te functioneren, maar het ziet ernaar uit dat ze op dit moment de technologie hebben uitgeschakeld.
Intel's VT-X hardwareversnellingstechnologie kan inderdaad naar believen worden ingeschakeld en uitgeschakeld, en alles wat een gebruiker hoeft te doen om in of uit te schakelen is toegang tot de BIOS- of UEFI-instellingen van hun computer. Dit geldt in het geval van alle iteraties van Windows die momenteel worden ondersteund door Microsoft, inclusief Windows 10 - de nieuwste en beste in een lange rij Windows-besturingssystemen.
Het proces dat u moet doorlopen om VT-X-hardwareversnelling op een computer in te schakelen, varieert enigszins, afhankelijk van het feit of de betreffende computer een BIOS heeft of een UEFI-computer is. Computers die standaard uit een oudere versie van Windows komen dan Windows 8, hebben bijna altijd een BIOS, terwijl computers die bij Windows 8 of hoger uit de doos kwamen waarschijnlijk in plaats daarvan UEFI-instellingen hebben. De industrienorm voor computers evolueert geleidelijk maar zeker naar UEFI, dus hoe nieuwer een computer is, hoe waarschijnlijker het is om UEFI-instellingen te hebben. Als u VT-X op een Windows 10-computer wilt inschakelen, moet u eerst de BIOS- of UEFI-instellingen gebruiken. Hier is hoe je dat kunt doen:
PRO TIP: Als het probleem zich voordoet met uw computer of een laptop / notebook, kunt u proberen de Reimage Plus-software te gebruiken die de opslagplaatsen kan scannen en corrupte en ontbrekende bestanden kan vervangen. Dit werkt in de meeste gevallen, waar het probleem is ontstaan door een systeembeschadiging. U kunt Reimage Plus downloaden door hier te klikkenOp een computer met BIOS
- Start de computer opnieuw op.
- Op het allereerste scherm dat u ziet wanneer de computer opstart, drukt u op de toets die op het scherm is aangegeven om in het BIOS of Setup van uw computer te komen. De sleutel die u moet indrukken, wordt duidelijk aangegeven op het eerste scherm dat u ziet wanneer uw computer opstart.
Op een computer met UEFI
- Navigeer naar het menu Energieopties in de charm Instellingen (als u Windows 8 of 8.1 gebruikt) of in het menu Start (als u Windows 10 gebruikt).
- Houd de Shift- toets op uw toetsenbord ingedrukt.
- Houd de Shift- toets ingedrukt en klik op Opnieuw opstarten . Hierdoor krijgt de computer het menu Boot Options wanneer het wordt opgestart.
- Wanneer u het menu Boot Options ziet, klikt u op Problemen oplossen .
- Klik op Geavanceerde opties .
- Klik op UEFI Firmware-instellingen .
Zodra u zich binnen de UEFI-instellingen of het BIOS van uw computer bevindt, kunt u daadwerkelijk aan de slag om de optie voor VT-X-hardwareacceleratietechnologie te vinden en de functie in te schakelen. Kijk eenvoudig rond in alle tabbladen en secties van de BIOS- of UEFI-instellingen voor een optie voor VT-X hardwareversnelling - deze optie zal worden gelabeld in de trant van Intel VT-X, Intel Virtualization Technology, Virtualization Extensions of Vanderpool . In de meeste gevallen is deze optie te vinden onder een Processor -submenu van een Chipset, Northbridge, Advanced Chipset Control of Advanced CPU Configuration hoofdmenu of tab.
Zodra u de optie voor VT-X hardwareversnelling in de BIOS- of UEFI-instellingen van uw computer hebt gevonden, schakelt u deze eenvoudig in en wordt de VT-X-hardwareacceleratie ingeschakeld. Sla uw wijzigingen op en sluit vervolgens de BIOS- of UEFI-instellingen af (nauwkeurige instructies waarvoor u ergens op het BIOS- of UEFI-instellingenscherm kunt schrijven). Wanneer u uit de BIOS- of UEFI-instellingen van uw computer komt, start uw computer op zoals normaal.
PRO TIP: Als het probleem zich voordoet met uw computer of een laptop / notebook, kunt u proberen de Reimage Plus-software te gebruiken die de opslagplaatsen kan scannen en corrupte en ontbrekende bestanden kan vervangen. Dit werkt in de meeste gevallen, waar het probleem is ontstaan door een systeembeschadiging. U kunt Reimage Plus downloaden door hier te klikken