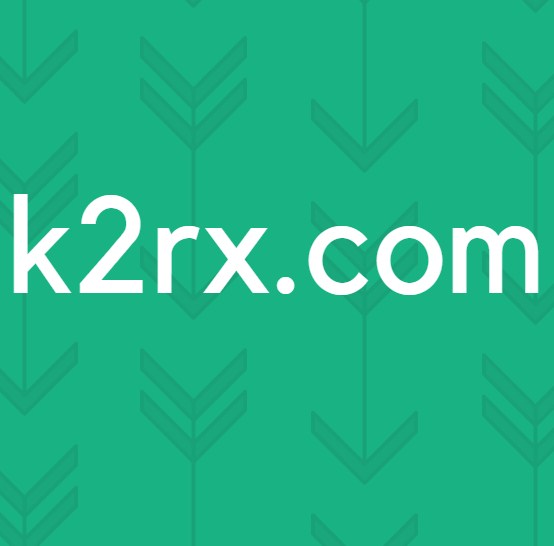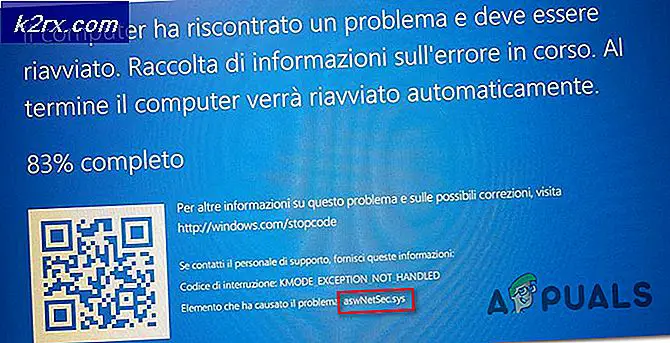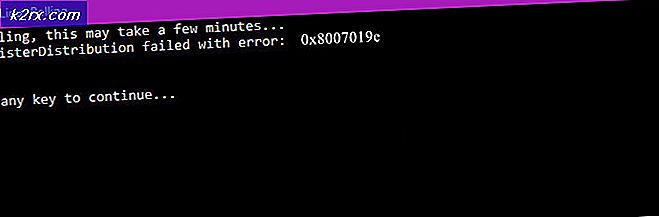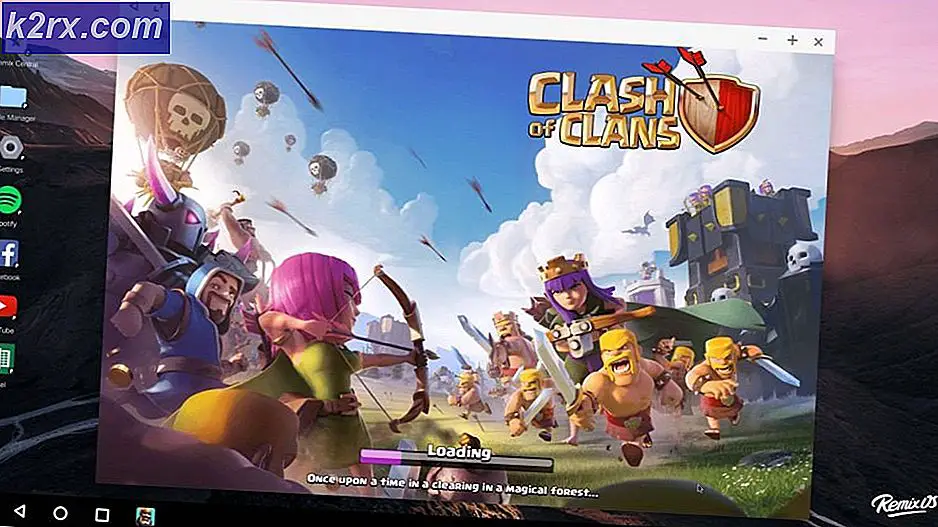Hoe UEFI naar Legacy BIOS op Windows (7, 8 en 10) te converteren
Als u op zoek bent geweest naar een manier om te converteren UEFI (Unified Extensible Firmware Interface) naar Verouderde BIOS (Basic Input / Output System) op een geïnstalleerd Windows-systeem, dan bent u bij ons aan het juiste adres.
Het goede nieuws is dat er een manier is om een computer die standaard de UEFI bios-modus heeft, over te zetten naar Legacy zonder gegevens te verliezen of het besturingssysteem te verwijderen.
In de onderstaande stappen zullen we u door het hele proces leiden. We beginnen met ervoor te zorgen dat u aan de vereisten voldoet, en gaan vervolgens verder met het gebruik van een hulpprogramma van derden waarmee we dit kunnen doen zonder gegevens te verliezen.
Laten we beginnen:
Opmerking: De onderstaande instructies laten u zien hoe u het UEFI BIOS wijzigt naar Legacy op een Windows 10-computer, maar u kunt deze exacte stappen repliceren met oudere Windows-iteraties.
STAP 1: Bevestig uw BIOS-modus
druk op Windows-toets + R om een Rennen dialoog venster. Typ vervolgens ‘Msinfo32’ in het tekstvak en druk op Enter om het Systeem informatie menu.
Selecteer in het menu Systeeminformatie Systeemoverzicht van de kolom aan de linkerkant, ga dan naar de rechterkant en vink het BIOS-modus. Als er UEFI staat, zijn de onderstaande stappen van toepassing en kunt u ze gebruiken om uw standaard opstartmodus om te zetten naar Legacy.
STAP 2: Verifiëren van de partitietabel
Vervolgens moet u ervoor zorgen dat de partitie die momenteel uw Windows-installatie bevat, is geformatteerd als GUID-tabel (GPT). Als het een ander formaat is, werken de onderstaande instructies niet.
Om uw partitiestijl te verifiëren, drukt u op Windows-toets + R om een Rennen dialoog venster. Typ vervolgens ‘Diskmgmt.msc’ in het tekstvak en druk op Enter om het Schijfbeheer nut.
Als je eenmaal binnen bent Schijfbeheer scherm, klik met de rechtermuisknop op de partitie die uw OS-installatie bevat en kies Eigendommen vanuit het nieuw verschenen contextmenu.
Van de binnenkant van je Eigendommen scherm, klik op het Volumes tabblad en controleer de waarde die is gekoppeld aan Partitie stijl. Als het zegt GUID-partitietabel (GPT), u bent klaar om te gaan, dus ga naar stap 3 hieronder.
STAP 3: Partition Master downloaden en installeren door EaseUs
Open uw standaardbrowser en bezoek de downloadpagina van het gratis versie van EaseUS Partition Master PRO. De gratis versie is meer dan genoeg, dus je hoeft niet voor een betaald abonnement te kiezen.
Zodra u op de downloadpagina bent, klikt u op Gratis download, voer uw e-mail in, en om de omleiding te laten plaatsvinden. Klik op de volgende pagina op het Downloaden hyperlink om het downloaden van het installatie-uitvoerbare bestand te starten.
Als het downloaden is voltooid, dubbelklikt u op het installatiebestand en klikt u op Ja bij de UAC (gebruikersaccountbeheer) om beheerdersrechten te verlenen. Beheerdersrechten zijn vereist om de installatie te voltooien.
Volg in het installatiescherm de instructies om de installatie te voltooien. Het is aan jou of je de 3rd party suite op een aangepaste locatie wilt installeren of niet.
Klik in het volgende scherm op het Installeer gratis en wacht tot de bewerking is voltooid.
Nadat u dit hebt gedaan, begint het installatieprogramma met het uitpakken van de installatiebestanden en kopieert deze vervolgens naar de door u geselecteerde locatie. Zodra dit proces is voltooid, klikt u op Begin nu om de applicatie te starten.
STAP 4: Automatisch opnieuw opstarten vanaf opstarten en herstellen uitschakelen
Zodra de 3rd party suite met succes is geïnstalleerd, moet u enkele wijzigingen aanbrengen in de menu's Systeeminformatie om er zeker van te zijn dat de volgende bewerking succesvol zal zijn.
druk op Windows-toets + R om een Rennen dialoog venster. Typ vervolgens ‘Sysdm.cpl’ in het tekstvak en druk op Enter om het Systeem eigenschappen scherm.
Als je eenmaal binnen bent Systeem eigenschappen scherm, klik op het Geavanceerd tabblad en klik vervolgens op het Instellingen knop geassocieerd met Opstarten en herstellen.
Van de Opstarten en herstellen menu, ga naar beneden Systeemfout en verwijder het vinkje uit het vakje dat is gekoppeld aanAutomatisch herstarten.Zodra u dit heeft gedaan, klikt u op OK om de wijzigingen op te slaan.
STAP 5: de OS-partitie converteren naar MBR
Open het Partition Master-hulpprogramma dat u eerder hebt geïnstalleerd en zoek uw partitie in het onderste gedeelte van uw scherm. Het moet worden genoemd Schijf0 tenzij je het handmatig hebt hernoemd.
Als het je lukt om de juiste partitie te identificeren, klik er dan met de rechtermuisknop op en kies Converteer GPT naar MBR vanuit het nieuw verschenen contextmenu.
Nadat u deze procedure heeft gestart, ziet u een waarschuwing verschijnen. U hoeft zich nergens zorgen over te maken, dus klik gewoon OK om deze bewerking toe te voegen aan de wachtrij van Partitie Master.
Nadat deze job is toegevoegd aan de wachtrij van Partitie Master, klik gewoon op het Van toepassing zijn knop (linkerbovenhoek van het scherm) om de bewerking te starten. Als u opnieuw wordt gevraagd om te bevestigen, klikt u op Ja om te beginnen met het migreren van uw partitie naar MBR.
STAP 6: Voltooien van de MBR-conversiebewerking
Nadat u deze procedure hebt gestart, start uw pc abrupt opnieuw op. Maak je er geen zorgen over, want dit is absoluut normaal. Doe niets dat een onverwachte onderbreking veroorzaakt totdat de bewerking is voltooid.
Opmerking: Afhankelijk van uw pc-mogelijkheden (vooral als u een traditionele harde schijf of een nieuwere SSD gebruikt), kan deze bewerking enkele minuten duren, dus wacht geduldig en start uw pc niet opnieuw op, ook al lijkt het erop dat deze vastloopt. Hierdoor kunnen gegevens verloren gaan.
Zodra u het succesbericht ziet, drukt u op Enter om uw computer conventioneel te laten opstarten.
STAP 7: de opstartmodus wijzigen in legacy
Terwijl uw pc zich voorbereidt om opnieuw op te starten, drukt u op de Setup-toets (BIOS-toets) zodra u het beginscherm ziet.
Opmerking: Deze sleutel verschilt van fabrikant tot fabrikant, maar wordt doorgaans op het beginscherm weergegeven. Als dat niet gebeurt, zoek dan online naar specifieke stappen om toegang te krijgen tot het Instellingenmenu (BIOS-menu) op uw moederbordmodel.
Als je eenmaal in je bent Instellingenmenu, Toegang krijgen tot Opstart menu en zoek naar een optie met de naam Opstart modus (of vergelijkbaar). Zodra u het ziet, selecteert u het en drukt u op Enter om het verborgen menu te openen en selecteer Legacy van de beschikbare opties.
Nadat u deze wijzigingen heeft aangebracht, moet u ervoor zorgen dat u de wijzigingen opslaat voordat u het Opstart menu en toestaan dat uw computer normaal opnieuw opstart.
STAP 8: De operatie voltooien
De volgende keer opstarten duurt langer dan normaal en u kunt aan het einde een ander succesbericht verwachten. Zodra dit gebeurt, komt u mogelijk eindelijk op het inlogscherm waar u zich moet aanmelden met uw account.
Nadat dit opstarten is voltooid, is de bewerking nu voltooid. U kunt controleren of deze bewerking is geslaagd door het Tabblad Systeeminformatie (Windows-toets + R, typ dan ‘Msinfo32’)en het controleren van de BIOS-modus onder Systeemoverzicht.Het wordt nu weergegeven Legacy.
STAP 9: Opruimen
Nu de bewerking is voltooid en uw Windows-installatie met succes is geconverteerd naar Legacy BIOS, is er nog een ding dat u moet doen.
Om ervoor te zorgen dat uw computer net zo efficiënt blijft als hij was, moet u hem opnieuw inschakelenAutomatisch opnieuw opstartenvan deOpstart- en herstelmenu.
Druk hiervoor op Windows-toets + R nogmaals en typ vervolgens ‘Sysdm.cpl’ in het tekstvak en druk op Enter om het Systeem eigenschappen menu.
Van de binnenkant van de Systeem eigenschappen scherm, ga je gang en klik op het Geavanceerd tabblad en klik vervolgens op het Instellingen knop geassocieerd met Opstarten en herstellen.
Binnen in de Opstarten en herstellen menu, vink het vakje aan dat is gekoppeld aan Automatisch opnieuw opstarten, dan klikken OK om de wijzigingen op te slaan.
Dat is het! Als je de bovenstaande instructies letterlijk hebt opgevolgd, heb je met succes je UEFI BIOS naar Legacy gemigreerd.