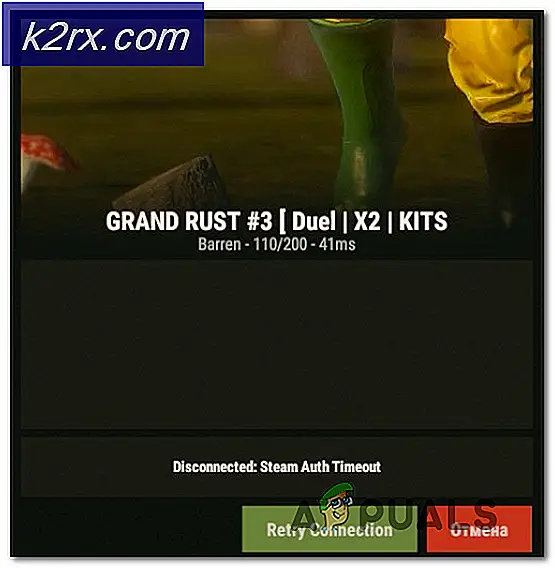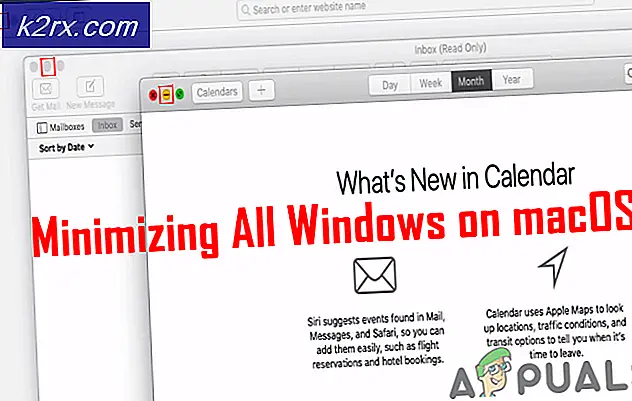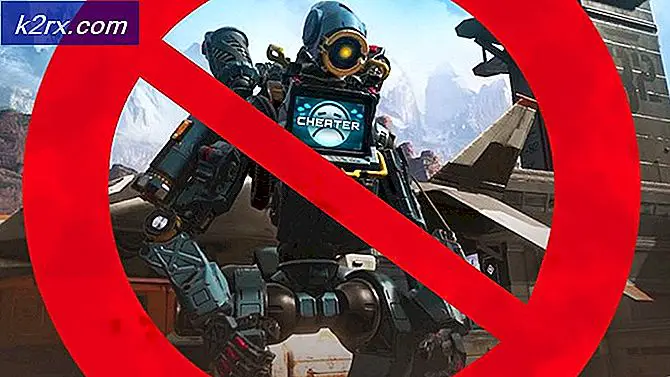Bladwijzers exporteren in Chrome, Firefox en Edge
Bladwijzers zijn in feite een manier om uw favoriete pagina's direct in uw browser op te slaan. U kunt een bladwijzer toevoegen aan een webpagina en deze verschijnt in uw bladwijzerwerkbalk (of ergens anders, afhankelijk van waar u ze hebt opgeslagen). U kunt dan gewoon op de bladwijzer klikken en de webpagina of website openen. Kortom, u gebruikt bladwijzers om uw favoriete websites of de meest bezochte websites met één muisklik toegankelijk te maken.
Meestal, als u van plan bent een schone installatie van Windows uit te voeren of als u uw browser wilt deïnstalleren, wilt u niet alle websites die u hebt gemaild, kwijtraken. Daarom wordt elke browser geleverd met een optie om de bladwijzers te exporteren, zodat u een back-up kunt maken en ze kunt gebruiken met de nieuwe, verse kopie van de browser (door simpelweg de bladwijzers te importeren). Hoewel er opties zijn om de gegevens te behouden (of niet) tijdens het verwijderen van de browser, evenals de mogelijkheid om uw Google Chrome te synchroniseren met uw account, waarmee u uw bladwijzers en instellingen opslaat in uw account, is het altijd goed om een back-up van uw bladwijzers te hebben voor het geval er iets misgaat.
Hieronder vindt u de methoden voor het exporteren van bladwijzers voor alle belangrijke browsers.
Google Chrome
Bladwijzers exporteren
De stappen voor het exporteren van uw bladwijzers worden hieronder gegeven
- Open Google Chrome
- Houd SHIFT, CTRL en O- toets tegelijkertijd ingedrukt ( SHIFT + CTRL + O )
- Klik op Organiseren
- Selecteer Bladwijzers exporteren naar HTML-bestand
- Selecteer de locatie waar u het bladwijzerbestand wilt opslaan en klik op Opslaan
Dat is alles, u zou op die plaats een kopie van de bladwijzers moeten hebben. U kunt de kopie opslaan als back-up als u dat wilt.
Er is een andere manier om uw bladwijzers veilig te houden. Hoewel dit geen manier is om uw bladwijzers te exporteren, maar als u op zoek bent naar een manier om een back-up van uw Google Chrome-bladwijzers te maken, kunt u inloggen bij Google Chrome en uw instellingen synchroniseren (inclusief de bladwijzers). Op deze manier worden de bladwijzers gesynchroniseerd en opgeslagen met uw Google-account. Zelfs als u de browser verwijdert, worden uw bladwijzers weer gesynchroniseerd wanneer u zich aanmeldt met uw Google-account.
Volg de onderstaande stappen om u aan te melden bij Google Chrome met uw account.
- Open Google Chrome
- Klik op de 3 stippen in de rechterbovenhoek
- Selecteer Instellingen
- Klik op Inloggen bij Chrome
- Log in met uw Google-account
- Een nieuwe dialoog verschijnt. Vink de optie aan die Chrome-synchronisatie en personalisatie beheren in Instellingen en klik op Ik heb het
U wordt doorgestuurd naar een nieuwe pagina waar u de dingen die u wilt synchroniseren met uw account kunt in- of uitschakelen. Standaard wordt alles ingeschakeld, maar u kunt de instellingen volgens uw vereisten wijzigen. Vergeet niet om de bladwijzeropties in te schakelen om uw bladwijzers te synchroniseren.
Bladwijzers importeren
U kunt de bladwijzers in uw Google Chrome importeren door de onderstaande stappen te volgen
- Open Google Chrome
- Houd SHIFT, CTRL en O- toets tegelijkertijd ingedrukt ( SHIFT + CTRL + O )
- Klik op Organiseren
- Selecteer Bladwijzers importeren in HTML-bestand
- Selecteer HTML-bestand van bladwijzers in het vervolgkeuzemenu van het nieuw gemaakte dialoogvenster
- Klik op Bestand kiezen
- Navigeer naar de locatie waar uw bladwijzers zijn en selecteer het bestand. Eenmaal geselecteerd, klikt u op Openen . Opmerking: zorg ervoor dat u HTML-document selecteert in het vervolgkeuzemenu aan de rechterkant van het vak Bestandsnaam:.
Gebruik de bovenstaande stappen om bladwijzers vanuit elke browser te importeren. Selecteer de browsernaam waarvan u de bladwijzers importeert in het vervolgkeuzemenu in stap 5.
Mozilla Firefox
Bladwijzers exporteren
De stappen voor het exporteren van bladwijzers van Mozilla Firefox worden hieronder gegeven
- Open Mozilla Firefox
- Houd CTRL, SHIFT en B tegelijkertijd ingedrukt ( CTRL + SHIFT + B )
- Klik op Importeren en back-up maken
- Selecteer Bladwijzers naar HTML exporteren
- Navigeer naar de locatie waar u het bladwijzerbestand wilt opslaan en klik op Opslaan
Dat is het, u zult een HTML-bestand hebben met alle bladwijzers van uw Mozilla Firefox-browser.
Net als Google Chrome kunt u zich aanmelden bij Mozilla Firefox en uw bladwijzers synchroniseren. Op deze manier zijn uw bladwijzers veilig, zelfs als u de browser verwijdert. Wanneer u zich aanmeldt met uw account, worden uw instellingen en bladwijzers teruggebracht naar Mozilla Firefox.
Opmerking: het synchroniseren van instellingen en bladwijzers is geen juiste manier om een back-up van uw bladwijzers te maken. Het zal uw bladwijzers altijd up-to-date houden naar de nieuwste versie. Als u een specifieke set bladwijzers wilt laten opslaan, volgt u de bovenstaande instructies.
Volg de onderstaande stappen om u aan te melden met uw account en de synchronisatie in te stellen in Mozilla Firefox
Opmerking: voor dit werk moet u zich aanmelden met een Mozilla Firefox-account. Als u geen Mozilla Firefox-account hebt, moet u er een maken (onderstaande instructies)
- Open Mozilla Firefox
- Klik op de 3 regels in de rechterbovenhoek om het menu te openen
- Klik op Aanmelden om te synchroniseren
- Klik op Aanmelden of Account maken (als u geen account hebt in Mozilla Firefox). Als u de optie Account maken selecteert, voert u de e-mail, het wachtwoord en uw leeftijd in. U kunt vervolgens de dingen selecteren die u wilt synchroniseren. Nadat u de informatie hebt ingevoerd, verifieert u eenvoudig uw e-mail en begint de synchronisatie.
Opmerking: zelfs als u zich aanmeldt bij Mozilla Firefox, moet u de aanmelding bevestigen via de link die u via e-mail wordt toegestuurd
Als u de instellingen wilt wijzigen of als u wilt beheren welke dingen moeten worden gesynchroniseerd, volgt u de onderstaande stappen
- Open Mozilla Firefox
- Klik op de 3 regels in de rechterbovenhoek om het menu te openen
- Klik op Opties
- Selecteer Synchroniseren
Hier ziet u de dingen die kunnen worden gecontroleerd. Schakel de selectievakjes uit die u niet wilt synchroniseren en dat is alles.
Bladwijzers importeren
- Open Mozilla Firefox
- Houd CTRL, SHIFT en B tegelijkertijd ingedrukt ( CTRL + SHIFT + B )
- Klik op Importeren en back-up maken
- Selecteer Bladwijzers importeren vanuit HTML
- Navigeer naar de locatie waar uw bladwijzers zijn en selecteer het bestand. Eenmaal geselecteerd, klikt u op Openen . Opmerking: zorg ervoor dat u HTML-document selecteert in het vervolgkeuzemenu aan de rechterkant van het vak Bestandsnaam:.
Dat is het. Volg eventuele extra instructies op het scherm en je zou goed moeten zijn om te gaan. U kunt de bovenstaande gegeven stappen gebruiken om de bladwijzers van elke browser te importeren.
Microsoft Edge
Het exporteren van bladwijzers (bekend als favorieten op Microsoft Edge) is een beetje lastiger dan andere browsers. Microsoft werkt Windows 10 behoorlijk regelmatig bij, zodat de zaken behoorlijk veranderen. Als u de Windows 10 Creators-update hebt geïnstalleerd, is er een ingebouwde functie van Microsoft Edge waarmee u de bladwijzers kunt exporteren. Als u echter een versie van Windows 10 hebt die is uitgebracht vóór de Creators Update, moet u een tool van derden gebruiken om uw bladwijzers te exporteren. Updates die vóór de Windows Creators Update zijn uitgebracht, bevatten geen ingebouwde functie voor Microsoft Edge.
We zullen dus beide methoden behandelen voor het exporteren van de favorieten van Microsoft Edge. Dit komt vooral omdat er veel mensen zijn die hun Windows mogelijk niet hebben geüpgraded naar de nieuwste Creators-update.
Opmerking: dit werkt alleen op Windows 10 omdat Microsoft Edge niet beschikbaar is in andere versies van Windows
Exporteer bladwijzers na de Creators-update
Volg de onderstaande stappen om uw favorieten te exporteren
- Open Microsoft Edge
- Klik op de 3 stippen (rechterbovenhoek) om het menu te openen
- Selecteer Instellingen
- Selecteer Importeren vanuit een andere browser
- Selecteer Exporteren naar bestand in de sectie Importeren of exporteren van een bestand
- Navigeer naar de locatie waar u de favorieten wilt exporteren en klik op Opslaan
Nu zou er een bestand moeten zijn met al je favorieten van de Microsoft Edge-browser.
Exporteer bladwijzers vóór de update van de makers
Als de Creators Update niet is geïnstalleerd, moet je een externe tool downloaden genaamd EdgeManage. De onderstaande stappen omvatten de stappen om uw favorieten te exporteren met behulp van EdgeManage.
- Ga hierheen en klik op de knop Downloaden om de EdgeManage te downloaden
- Na het downloaden dubbelklikt u eenvoudig op de exe van het bestand en installeert u EdgeManage
- Open de EdgeManage
- Selecteer nu de map die u wilt exporteren, in dit geval de _Favorites_Bar_ . U kunt ook andere mappen selecteren als u dat wilt, maar we behandelen alleen de werkbalk Favorieten.
- Zodra de _Favorites_Bar_ is geselecteerd, klikt u op Gegevens en selecteert u Exporteren naar HTML-bestand
- Navigeer naar de locatie waar u het bestand wilt exporteren en klik op Opslaan
- Klik op OK zodra het exporteren is voltooid
Dit zou met succes uw favorieten moeten exporteren.
U kunt ook uw Microsoft-account gebruiken om de favorieten van uw Microsoft Edge te synchroniseren. Dit zorgt ervoor dat uw favorieten worden bijgewerkt en opgeslagen met uw account. Uw instellingen en uw favorieten komen dus altijd terug wanneer u zich aanmeldt met uw account. Houd er rekening mee dat uw favorieten op de hoogte blijven van deze techniek. Dit is geen back-uptechniek en dit mag ook niet als zodanig worden gebruikt. Het is een eenvoudig werk voor de veiligheid van uw favorieten. Als u Microsoft Edge synchroniseert met uw account, zorgen we ervoor dat uw favorieten veilig zijn.
- Open Microsoft Edge
- Klik op de 3 stippen (rechterbovenhoek) om het menu te openen
- Klik op Instellingen
- Klik om in te schakelen bij het synchroniseren van uw favorieten en leeslijst . Het zal onder het account staan
Dat is het. Uw favorieten en andere instellingen moeten nu worden gesynchroniseerd.
Bladwijzers importeren
Gelukkig is het vrij eenvoudig om bladwijzers te importeren in de Microsoft Edge en de procedure is hetzelfde voor alle Windows-versies.
- Open Microsoft Edge
- Klik op de 3 stippen (rechterbovenhoek) om het menu te openen
- Klik op Instellingen
- Klik op Instellingen favorieten bekijken
- Nu heb je twee opties. Als u de bladwijzers niet vanuit andere browsers hebt geëxporteerd, kunt u de bladwijzers rechtstreeks importeren. Selecteer eenvoudig de browser in de lijst en klik op Importeren .
- Als de browser echter niet wordt vermeld, moet u de bladwijzers vanuit die browser exporteren (als u dat nog niet hebt gedaan). De stappen voor het exporteren van bladwijzers van Google Chrome en Mozilla Firefox worden aan het begin van dit gedeelte gegeven. Zodra u het HTML-bestand hebt, klikt u op het bestand Importeren van, navigeert u naar de locatie van dat bestand, selecteert u het bestand en klikt u op Openen
Internet Explorer
Bladwijzers / favorieten exporteren
Het exporteren van bladwijzers of favorieten vanuit Internet Explorer is erg eenvoudig. Volg de onderstaande stappen om al uw Internet Explorer-favorieten te exporteren.
- Open Internet Explorer
- Klik op Favorieten bekijken . Dit moet een ster zijn in de rechterbovenhoek
- Klik op de pijl (naar beneden wijzend) aan de rechterkant van de knop Toevoegen aan favorieten
- Klik op Importeren en exporteren
- Klik op Exporteren naar een bestand en klik op Volgende
- Vink het vakje met favorieten van favorieten aan (omdat we favorieten willen exporteren)
- Klik op Volgende
- Selecteer de map die u wilt exporteren. In dit geval moet u de map Favorieten selecteren.
- Klik op Volgende
- Klik op Bladeren om de locatie te selecteren waar u de favorieten wilt exporteren en klik op Exporteren
- Als het klaar is, klik je op voltooien
Nu zou u uw favorieten / bladwijzers van Internet Explorer in een bestand moeten hebben.
Importeer de bladwijzers
Bladwijzers importeren naar Internet Explorer is ook heel eenvoudig. U kunt rechtstreeks vanuit een andere browser importeren (dit werkt mogelijk niet voor alle browsers) of u kunt de bladwijzers importeren vanuit een htm-bladwijzerbestand (dat geëxporteerde bladwijzers uit een andere browser bevat).
Rechtstreeks importeren vanuit Chrome
U kunt bladwijzers rechtstreeks vanuit Chrome exporteren. Volg de onderstaande stappen om dit te doen
- Open Internet Explorer
- Klik op Favorieten bekijken . Dit moet een ster zijn in de rechterbovenhoek
- Klik op de pijl (naar beneden wijzend) aan de rechterkant van de knop Toevoegen aan favorieten
- Klik op Importeren en exporteren
- Selecteer Importeren vanuit een andere browser
- Klik op Volgende
- Controleer de Chrome- optie
- Klik op Importeren
- Klik op voltooien zodra de bladwijzers zijn geïmporteerd
Dat is het, u zou de bladwijzers van uw Google Chrome moeten hebben.
Importeren vanuit een bladwijzersbestand
Als u al een HTML-bestand voor bladwijzers hebt, volgt u de onderstaande stappen om het aan uw Internet Explorer toe te voegen
- Open Internet Explorer
- Klik op Favorieten bekijken . Dit moet een ster zijn in de rechterbovenhoek
- Klik op de pijl (naar beneden wijzend) aan de rechterkant van de knop Toevoegen aan favorieten
- Klik op Importeren en exporteren
- Selecteer Importeren uit een bestand
- Klik op Volgende
- Controleer het favorietenvenster (omdat u een favoriet / bladwijzersbestand wilt importeren)
- Klik op Volgende
- Klik op bladeren om naar de locatie te gaan waar uw bladwijzerbestand is en selecteer het bestand. Klik op Openen
- Klik op Volgende
- Selecteer de map die u wilt importeren. In dit geval moet u de bovenste map met favorieten selecteren
- Klik op Importeren
- Wacht tot het wordt geïmporteerd. Zodra het proces is voltooid, klikt u op voltooien
Dit zou met succes alle bladwijzers uit het bestand moeten importeren.
PRO TIP: Als het probleem zich voordoet met uw computer of een laptop / notebook, kunt u proberen de Reimage Plus-software te gebruiken die de opslagplaatsen kan scannen en corrupte en ontbrekende bestanden kan vervangen. Dit werkt in de meeste gevallen, waar het probleem is ontstaan door een systeembeschadiging. U kunt Reimage Plus downloaden door hier te klikken