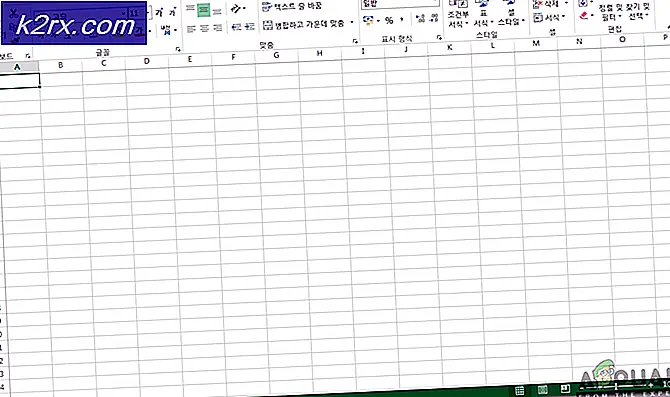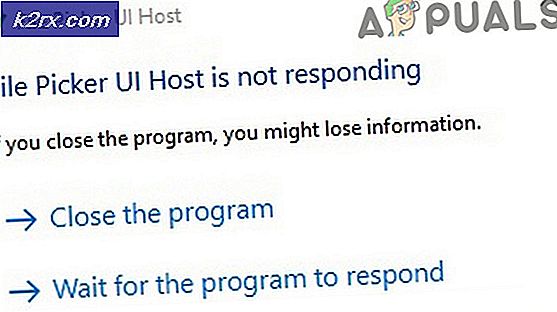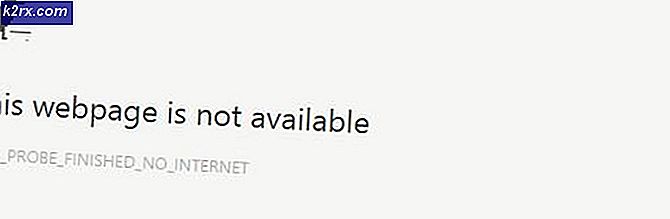Hoe de ‘Display Driver kan niet starten’-fout op Windows te repareren?
"Beeldschermstuurprogramma kan niet worden gestart" is een foutbericht dat gewoonlijk wordt weergegeven als een Windows 10-melding. Het informeert de gebruikers ook over het tweede stuurprogramma dat zal worden gebruikt. De foutmelding is in de trant van:
Beeldschermstuurprogramma kan niet worden gestart; met behulp van Microsoft Basic Display Driver. Controleer Windows Update voor een nieuwer beeldschermstuurprogramma.
Het probleem gaat vaak gepaard met pc-instabiliteit, crashes of verminderde prestaties in videogames. Volg de methoden die we hieronder hebben voorbereid om het probleem op te lossen, aangezien ze voor andere mensen hebben gewerkt!
Wat zijn de oorzaken van de foutmelding "Beeldschermstuurprogramma kan niet worden gestart" in Windows?
De echte oorzaak van dit probleem is vaak moeilijk te achterhalen, aangezien de methoden die kunnen worden gebruikt om het probleem op te lossen vrij algemeen zijn, bijv. een probleemoplosser uitvoeren of Windows bijwerken naar de nieuwste versie.
Het probleem is gerelateerd aan het grafische kaart driver en ze updaten naar de nieuwste beschikbare versie is altijd een goed idee. Het is ook handig om enkele van de visuele effecten op uw computer om de impact op de videokaart te verminderen.
Oplossing 1: voer de probleemoplosser uit
Hoewel probleemoplossers het probleem zelden correct kunnen oplossen, hebben veel gebruikers gemeld dat het probleem gemakkelijk is opgelost door de probleemoplosser uit te voeren. Het is waarschijnlijk de gemakkelijkste methode die u kunt uitproberen, dus zorg ervoor dat u met deze methode begint!
Windows 10-gebruikers:
- Zoek naar Windows 10 Instellingen in de Start menu en klik bovenaan op het eerste resultaat. U kunt ook op het tandwiel knop rechtstreeks (bevindt zich in het gedeelte linksonder in het menu Start) of u kunt op het Windows Key + I-toetsencombinatie om het direct te openen.
- Zoek het Update en beveiliging invoer onderaan het venster Instellingen en klik erop.
- Ga naar het Los problemen op tab in het menu aan de linkerkant en vink onder de Zoek en los andere problemen opsectie.
- Hardware en apparaten De probleemoplosser moet daar onderaan staan, dus zorg ervoor dat u deze opent en de instructies op het scherm volgt.
- Controleer of het probleem is opgelost en of de foutmelding nog steeds verschijnt!
Andere versies van Windows:
- Open Controlepaneel door naar het hulpprogramma te zoeken in de Start-knop of door te klikken op de knop Zoeken (Cortana) aan de linkerkant van uw taakbalk (linksonder op uw scherm).
- U kunt ook de Windows-toets + R-toetscombinatie waar u moet typen "controle.exe”En klik op Uitvoeren, waardoor het Configuratiescherm ook rechtstreeks wordt geopend.
- Nadat het Configuratiescherm is geopend, wijzigt u de weergave in Categorie en klikt u op Bekijk apparaten en printers onder Hardware en geluid om dit gedeelte te openen.
- Ga naar de Apparaten -gedeelte, klik met de rechtermuisknop op het pictogram van uw pc en kies het Los problemen op Mogelijk ziet u ook een gele driehoek naast het pc-pictogram en het item Problemen oplossen in het contextmenu.
- Bevestig eventuele dialoogopties die kunnen verschijnen en volg de instructies die op het scherm verschijnen.
Oplossing 2: installeer de nieuwste stuurprogramma's voor grafische kaarten
Dit is over het algemeen het beste wat u kunt doen om een dergelijk probleem met uw grafische kaarten op te lossen. Grafische kaartstuurprogramma's zijn het belangrijkste communicatiekanaal tussen de computer en de grafische kaart en het is belangrijk dat de nieuwste stuurprogramma's zijn geïnstalleerd. Zorg ervoor dat u dit doet door de onderstaande instructies te volgen!
- Klik op de menuknop Start, typ "Apparaat beheerder”En selecteer deze uit de lijst met beschikbare resultaten door simpelweg op de eerste te klikken. U kunt ook op het Windows-toets + R-toetscombinatie om het dialoogvenster Uitvoeren te openen. Typ in "devmgmt.msc”In het dialoogvenster en klik op OK om het uit te voeren.
- Aangezien dit het stuurprogramma van de videokaart is dat u op uw computer wilt bijwerken, vouwt u het Beeldschermadapters sectie, klik met de rechtermuisknop op uw grafische kaart en kies de Verwijder het apparaat
- Bevestig alle dialogen of prompts waarin u wordt gevraagd om de verwijdering van het huidige stuurprogramma voor het grafische apparaat te bevestigen en wacht tot het proces is voltooid.
- Zoek naar het stuurprogramma van uw grafische kaart op NVIDIA's of AMD's Voer de vereiste informatie over de kaart en uw besturingssysteem in en klik op Zoeken.
- Er zou een lijst met alle beschikbare stuurprogramma's moeten verschijnen. Zorg ervoor dat u het meest recente item selecteert, klik op de naam en het Downloaden knop daarna. Sla het op uw computer op, open het en volg de instructies op het scherm om het te installeren. Controleer of de foutmelding "Beeldschermstuurprogramma kan niet worden gestart" nog steeds wordt weergegeven!
Oplossing 3: schakel bepaalde visuele effecten uit
Het probleem met het stuurprogramma kan net zo goed het feit zijn dat het veel visuele effecten voor uw computer moet uitvoeren en het gewoon niet kan worden uitgevoerd. Het uitschakelen van bepaalde effecten heeft geen grote invloed op de prestaties van uw computer, maar het kan dit probleem voor eens en voor altijd oplossen. Probeer dit uit als de bovenstaande methoden niet hebben geholpen!
- Klik met de rechtermuisknop op het Deze pc item dat meestal op uw bureaublad of in uw bestandsverkenner te vinden is. Kies de Eigendommen binnenkomst.
- Klik op de "Geavanceerde systeeminstellingen” knop aan de rechterkant van het venster en navigeer naar de Geavanceerd Onder de Prestatie sectie, klik op Instellingen en navigeer naar het Visuele effecten tabblad van dit venster.
- Klik op het keuzerondje naast de Pas aan voor de beste prestaties optie om Windows automatisch te laten bepalen wat er moet worden opgenomen en wat er moet worden weggelaten met betrekking tot de instellingen. U kunt ook enkele handmatige wijzigingen aanbrengen om te zien wat u moet bewaren en wat u moet achterlaten.
- Klik op de OK-knop nadat u klaar bent en controleer of het foutbericht nog steeds verschijnt!
Oplossing 4: werk Windows bij naar de nieuwste versie
De nieuwste versies van Windows 10 lijken dit probleem voorgoed te hebben opgelost, zolang het niet werd veroorzaakt door programma's van derden. Het bijwerken van uw besturingssysteem naar de nieuwste versie is altijd handig als het gaat om het omgaan met vergelijkbare fouten en gebruikers hebben gemeld dat de nieuwste Windows 10-versies dit probleem daadwerkelijk oplossen.
- Gebruik de Windows Key + I-toetsencombinatie om te openen Instellingen op uw Windows-pc. U kunt ook zoeken naar "Instellingen”Met behulp van de zoekbalk op de taakbalk.
- Zoek en open de "Update en beveiliging”Sectie in het Instellingen Blijf in de Windows Update tab en klik op het Controleer op updates knop onder de Update status om te controleren of er een nieuwe versie van Windows beschikbaar is.
- Als er een is, moet Windows de update onmiddellijk installeren en wordt u daarna gevraagd uw computer opnieuw op te starten.