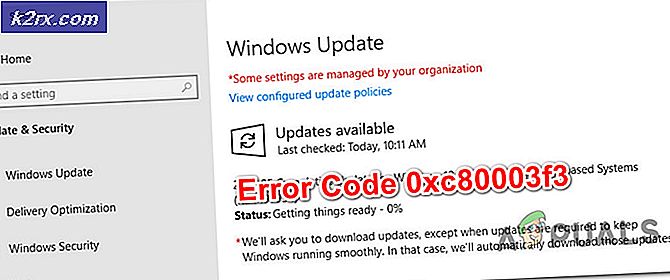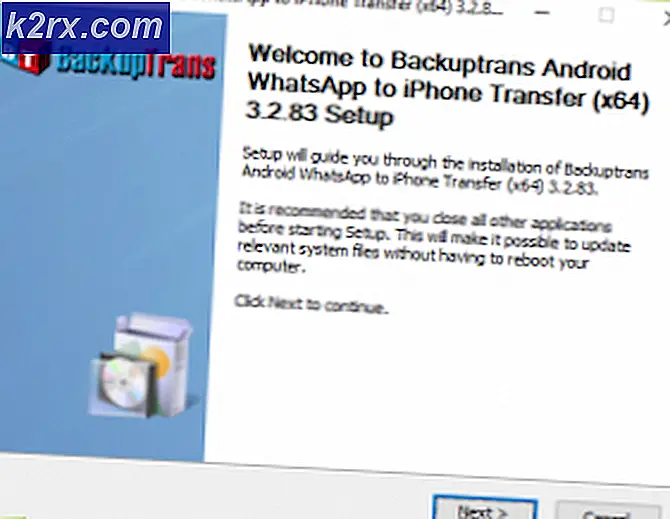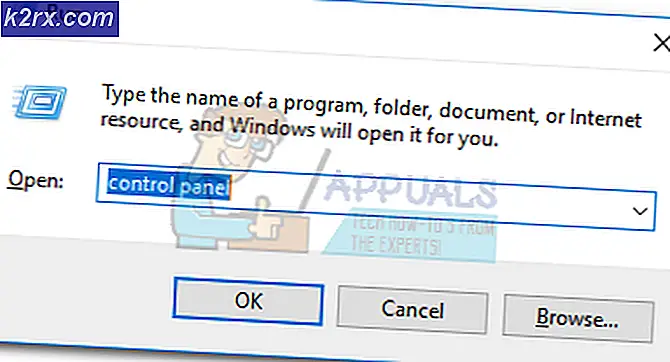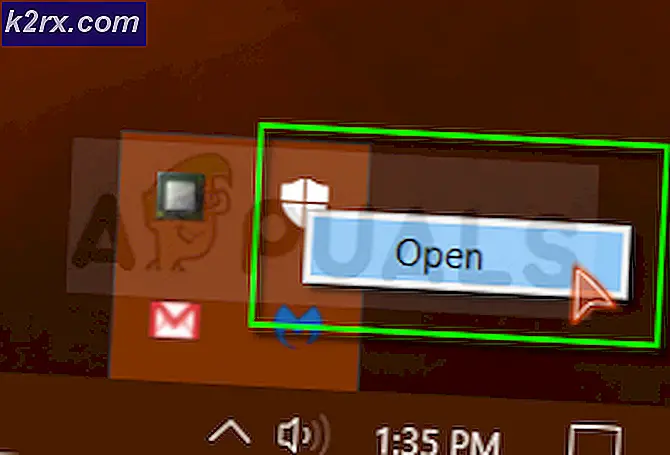Microsoft Store-fout 0x80072F05
De fout 0x80072f05 verhindert dat de gebruiker zijn applicatie vanuit de Microsoft Store installeert of bijwerkt. Naast Microsoft Store komt deze fout soms ook voor in Microsoft Outlook of andere e-mailclients en kunnen de gebruikers geen nieuwe e-mails ontvangen op hun applicatie. Meestal kan deze fout eenvoudig worden opgelost door de datum en tijd op het systeem te wijzigen.
Er kunnen echter ook andere redenen zijn voor deze fout. De Microsoft Store kan bijvoorbeeld geen verbinding maken met zijn server, of er kunnen problemen zijn met het register van uw systeem of een ontbrekend of beschadigd systeembestand.
Methode 1: Datum en tijd instellen
Bij deze methode corrigeren we de datum en tijd op het systeem volgens de tijdzone van de gebruiker. Dit is erg belangrijk omdat er software en services zijn die hun autorisatie uitvoeren vanaf internet en als de tijd of datum onjuist is, wordt de toegang tot die services tot de bronnen op internet geweigerd. Dit kan worden veroorzaakt door malware die op uw systeem is geïnstalleerd om uw tijdzone te wijzigen, of de gebruiker moet per ongeluk de verkeerde tijdzone hebben gekozen. U kunt dit voorkomen door uw tijd en datum in te stellen op een op internet gebaseerde tijdserver.
- Typ in het menu Start Datum Tijd en open het Datum- en tijdinstellingen
- Zorg ervoor dat u de juiste heeft Tijdzone Geselecteerd onder de Tijdzone
- Zet de optie aan waar het zegt Stel de tijd automatisch in en klik Synchroniseer nu onder Synchroniseer uw klok
- Open nu het Microsoft Store en kijk of het probleem is opgelost.
Methode 2: Schakel proxy-instellingen uit
Proxyserver fungeert als tussenpersoon tussen uw computersysteem en internet. Wanneer u een verzoek verzendt, wordt dit naar de proxyserver gestuurd en vervolgens naar de server op internet. Als deze instelling is ingeschakeld, kan dit het authenticatieproces verstoren omdat de server die de gebruiker probeert te authenticeren; het zou kunnen denken dat u uw account opent vanaf een ander apparaat of een andere locatie en zal dit beschouwen als een poging van iemand om uw inloggegevens te stelen en zal het authenticatieverzoek blokkeren. Daarom wordt aanbevolen om uw proxy-instellingen uit te schakelen.
- Open de Windows-menu en klik op Instellingen
- Klik op Netwerk en internet
- Klik in het linkerdeelvenster op Proxy
- Onder Handmatige proxy-instelling, zorg ervoor dat de optie Gebruik een proxyserver is uitgeschakeld
Methode 3: Gebruik de probleemoplosser en reset de MS Store
Bij deze methode gebruiken we de ingebouwde probleemoplosser van Windows om automatisch de fouten op te lossen die ervoor kunnen zorgen dat u geen toegang krijgt tot Microsoft Store-applicaties en deze niet installeert. Deze tool probeert eventuele wijzigingen te achterhalen die zijn aangebracht door andere toepassingen waarbij het systeem mogelijk opnieuw moet worden opgestart of als een bepaalde service is gecrasht en opnieuw moet worden gestart.
- Open de Windows-menu en klik op Instellingen. Klik op Update en beveiliging
- Klik in het linkerdeelvenster op Los problemen op
- Klik op de Windows Update optie en klik vervolgens op De probleemoplosser uitvoeren
- De probleemoplosser probeert eventuele herstart in behandeling te detecteren, fixes uit te voeren en services opnieuw te starten om het probleem op te lossen.
- Zodra het is voltooid, wordt een lijst met gevonden problemen weergegeven en wordt ook weergegeven of deze zijn opgelost of niet.
- Als dit is voltooid, scrolt u naar beneden en zoekt u het Windows Store-apps en Voer de probleemoplosser uit ook daarvoor.
- Als u wordt gevraagd om u aan te melden bij uw Microsoft-account, meldt u zich aan bij uw account en klikt u op Volgende
- Zodra het is voltooid, start u uw computer opnieuw op en kijkt u of het werkte.
Methode 4: Microsoft Windows Store-cache opnieuw instellen / wissen
Bij deze methode gebruiken we de ingebouwde tool WSReset.exe van Microsoft Windows om de cache van de toepassing te laten rusten of wissen. Deze tool reset je Microsoft Store zonder je geïnstalleerde apps en je accountinstellingen te verwijderen.
- Typ in wsreset in je zoekbalk en open de applicatie als beheerder.
- Het reset de Microsoft Store en zodra de Microsoft Store-applicatie opnieuw is opgestart, betekent dit dat het resetproces is voltooid. Start uw computer opnieuw op en controleer of het probleem nu is opgelost.