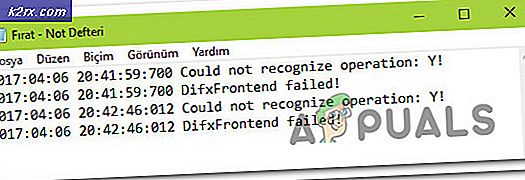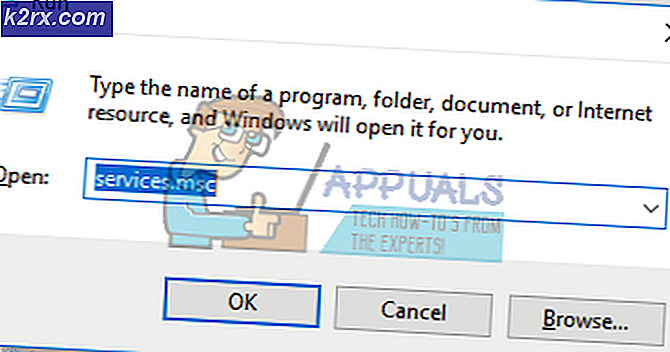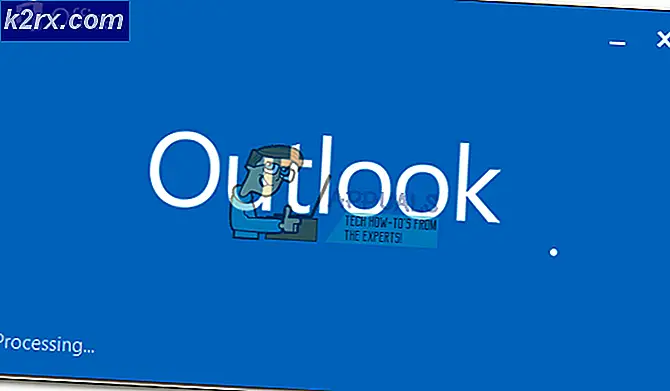Fix: Windows 10 Achtergrond Slideshow ziet geen submappen
Windows 10 is zeker een verbetering ten opzichte van de oudere Windows-versies. Maar in de klassieke stijl van Microsoft zijn er enkele dingen die perfect hebben gewerkt op Windows 7 en Windows 8, dat we niet opnieuw hoeven worden ontworpen op Windows 10.
Dat is het geval met de ingebouwde achtergronddiavoorstelling op de desktop. Tot de lancering van Windows 10 was het mogelijk om meerdere mappen te selecteren om als bureaubladdiavoorstelling te fungeren. Sterker nog, als u een map zou hebben geselecteerd om als een desktopdiavoorstelling te fungeren, dan worden ook alle submappen in aanmerking genomen. Welnu, met Windows 10 is dit gedrag verdwenen.
Als u op Windows 10 werkt, is het u misschien opgevallen dat u slechts één map tegelijk kunt selecteren en dat alle submappen niet worden gebruikt om de diavoorstelling te genereren. Best tegen de intuïtie in, toch? Als je de tijd hebt genomen om je selectie achtergrondafbeeldingen in submappen in te delen, kan ik me inleven in je frustratie.
Gelukkig hebben mensen dit probleem opgelost en zijn ze erin geslaagd om het oude gedrag te repliceren. Hieronder vindt u een lijst met drie verschillende oplossingen die kunnen worden gebruikt om de achtergronddiavoorstelling van Windows te forceren om de afbeeldingen in submappen te bekijken. Volg alstublieft welke methode meer van toepassing lijkt op uw situatie.
Methode 1: De oude interface van het bedieningspaneel starten (niet van toepassing op Creators Update)
Hoewel dit verreweg de meest geschikte oplossing is, is deze niet van toepassing als u al bent bijgewerkt naar Windows 10 Creators Update . Om wat voor reden dan ook, heeft Microsoft besloten om de functionaliteiten van de twee Run-opdrachten hieronder te verwijderen, zodat ze alleen werken als je een Windows 10-versie hebt die nog niet is bijgewerkt met de Creators Update.
Dus als je het geluk hebt de Creators Update te hebben vermeden (en geen plan hebt om de overstap te maken), volg dan de onderstaande stappen om de klassieke Configuratiescherm-interface te starten en je achtergronddiavoorstelling op de oude manier te configureren:
- Druk op de Windows-toets + R om een venster Uitvoeren te openen. Typ (of plak) de volgende opdracht in het vak Uitvoeren en druk op Enter om de klassieke interface van het Configuratiescherm te openen:
rundll32.exe shell32.dll, Control_RunDLL desk.cpl,, @ desktop
Opmerking: als dat niet werkt, gebruikt u in plaats daarvan deze opdracht:
controle / naam Microsoft.Personalization / pagina pageWallpaper
- Gebruik het klassieke configuratiescherm van het Configuratiescherm om uw aangepaste diavoorstelling te configureren en klik op Wijzigingen opslaan als u klaar bent.
Als deze eerste methode niet van toepassing was, ga dan rechtstreeks naar methode 2.
Methode 2: Shell gebruiken om de klassieke interface van het Configuratiescherm te starten
Hoewel dit proces redelijk lijkt op het proces dat wordt gebruikt in Methode 1, gebruikt dit een opdracht Shell (die Microsoft niet heeft beperkt na de Creators-update). Met dit in gedachten zouden de onderstaande stappen moeten werken op elke Windows 10-versie, zelfs als u de nieuwste updates al hebt toegepast. Hier is een korte handleiding voor het starten van de gebruikersinterface van het oude achtergrondpaneel met behulp van een Shell-opdracht:
PRO TIP: Als het probleem zich voordoet met uw computer of een laptop / notebook, kunt u proberen de Reimage Plus-software te gebruiken die de opslagplaatsen kan scannen en corrupte en ontbrekende bestanden kan vervangen. Dit werkt in de meeste gevallen, waar het probleem is ontstaan door een systeembeschadiging. U kunt Reimage Plus downloaden door hier te klikken- Voordat u de klassieke gebruikersinterface van het bedieningspaneel opent, raad ik u aan de afbeeldingsmap in te stellen die u gaat gebruiken. Een eenvoudige benadering is om afbeeldingsmappen toe te voegen als submappen van de map Afbeeldingen bibliotheek.
- Zodra uw afbeeldingsmap is ingesteld, drukt u op de Windows-toets + R om een Uitvoerprompt te openen. Typ of plak vervolgens de volgende opdracht om de oude Control Panel-interface te openen:
shell ::: {ED834ED6-4B5A-4bfe-8F11-A626DCB6A921} -Microsoft.Personalization \ pageWallpaper - Ga verder met het maken van de diavoorstelling op de achtergrond zoals je wilt en druk vervolgens op de knop Wijzigingen opslaan .
Opmerking: u kunt de knop Alles selecteren gebruiken als niet alle items standaard zijn geselecteerd.
Methode 3: Bestandsverkenner gebruiken om een achtergronddiavoorstelling op de achtergrond te maken
Als u niet vertrouwd bent met het gebruik van CMD- of Shell-opdrachten, kunt u ook File Explorer gebruiken voor een meer intuïtieve manier om het oude Windows-gedrag te kopiëren.
Hier is een korte handleiding voor het gebruik van File Explorer om een achtergronddiavoorstelling op de achtergrond te maken met submappen:
- Open File Explorer en ga naar de map met de hoofdafbeeldingen (die map bevat alle submappen die u in de achtergronddiavoorstelling wilt opnemen).
- Klik op de zoekfunctie in de rechterbovenhoek en typ type: = afbeelding .
Opmerking: u kunt ook type: afbeelding in het zoekvak gebruiken voor hetzelfde resultaat. - Nadat de selectie is gemaakt, drukt u op Ctrl + A om alle afbeeldingen te selecteren. Klik vervolgens met de rechtermuisknop op een van de afbeeldingen en kies Instellen als bureaubladachtergrond .
- Dat is het. Als u de pagina Achtergrond van het menu personaliseren opent, moet u de zoekopdracht zien die u eerder hebt geconstrueerd.
PRO TIP: Als het probleem zich voordoet met uw computer of een laptop / notebook, kunt u proberen de Reimage Plus-software te gebruiken die de opslagplaatsen kan scannen en corrupte en ontbrekende bestanden kan vervangen. Dit werkt in de meeste gevallen, waar het probleem is ontstaan door een systeembeschadiging. U kunt Reimage Plus downloaden door hier te klikken