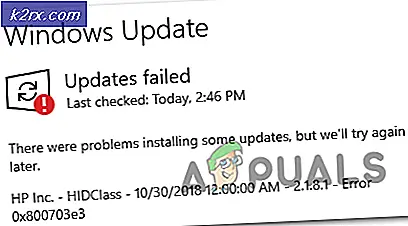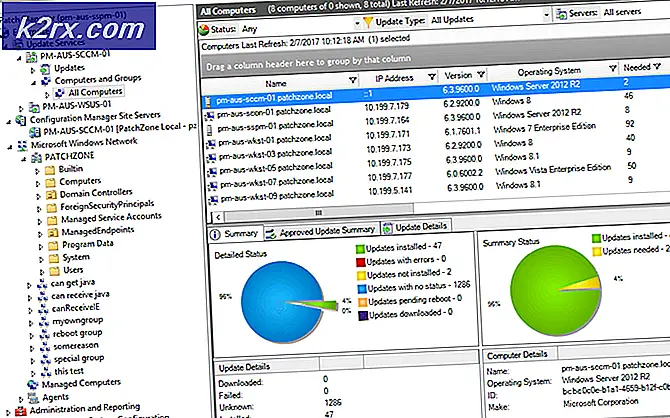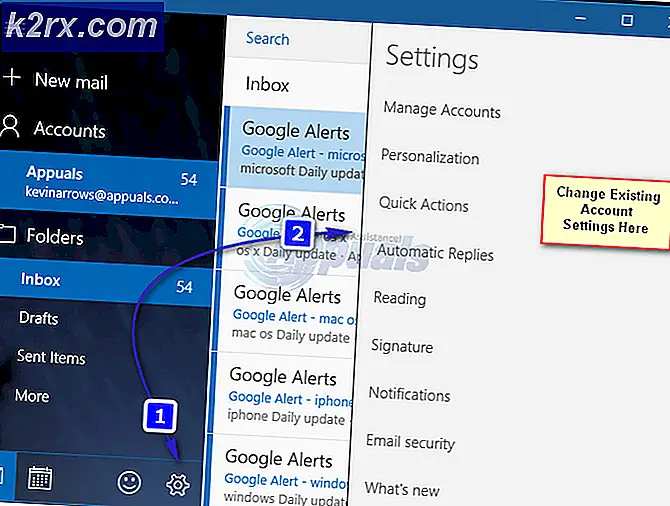Hoe je weet wat voor moederbord je hebt in Linux of Ubuntu
Net als bij RAM-kaarten en alle USB-, PCI- of PCI Express-apparaten die u mogelijk op uw systeem hebt aangesloten, biedt Linux u tools om het merk en model van het moederbord te vinden dat u hebt geïnstalleerd. Dit is vooral handig omdat het moeilijk kan zijn om bij de andere apparaten te komen om ze te bekijken, maar het moederbord staat zelfs nog erger als het gaat om inspectie.
Desktopwerkstations vergrendelen hun moederborden in een hoes en kleine netbooks of tablets hebben mogelijk een moederbord dat onmogelijk toegankelijk is. U kunt een inspectie uitvoeren met de opdrachtregel of door rond te mcken in een grafisch programma. Beide methoden geven u in wezen dezelfde informatie.
Methode 1: Uitzoeken welk moederbord u hebt met de terminal
U moet een terminalvenster starten door Ctrl + Alt + T ingedrukt te houden of door op het menu Toepassingen te klikken, Systeemhulpmiddelen aan te wijzen en vervolgens op Terminal te klikken. Ubuntu-gebruikers die nog steeds de Unity Dash hebben, kunnen naar het woord 'Terminal' zoeken en vervolgens de optie selecteren die wordt weergegeven.
In ieder geval zou je nu een normale bash-opdrachtprompt moeten hebben. Typ hier sudo dmidecode | grep -A3 '^ Systeeminformatie' en druk vervolgens op de enter-toets. U moet uw beheerderswachtwoord typen als u met een nieuwe aanwijzing werkt, omdat een normaal gebruikersaccount niet met het moederbord kan rondneuzen.
Het peilen van het bord zou bijna geen tijd kosten. Op de low-powered i386-netbook hebben we deze opdracht getest, het duurde minder dan een halve seconde. Als er een bepaalde vertraging is, wilt u misschien controleren of u deze correct hebt ingevoerd. Je kunt de tekst uit dit artikel altijd met je muis vegen en vervolgens kopiëren. Klik op het menu Bewerken in uw terminal en selecteer vervolgens plakken. Als u Shift + Ctrl + V ingedrukt houdt, werkt dit ook om gekopieerde tekst in een terminal te plakken.
Zolang het correct liep, ben je helemaal klaar zonder verder te spelen. Over het algemeen hebben moederborden zelf geen versienummers, omdat versies zijn gereserveerd voor software. Het versienummer dat hier wordt weergegeven verwijst naar de firmware die we in het BIOS hadden geïnstalleerd. Als u dit uitvoert op een moderner UEFI-systeem, ziet u mogelijk aanvullende informatie.
Als u meer wilt weten over de logica van uw machine, dan heeft u een andere optie om vanaf de terminal uit te voeren als u dat wilt. Niettemin was de bovenstaande techniek voor de meeste mensen meer dan voldoende. Er is echter geen extra spel rond nodig, dus u kunt het gratis vanaf hetzelfde terminalscherm gebruiken als waar u zich al bevindt.
Probeer sudo dmidecode -t plint in de terminal te typen en druk op enter om een stapel informatie te ontvangen over de plint die u op uw computer gebruikt. Hoewel dit u meer informatie zal geven dan het vorige commando zou hebben, zal het nog steeds in een door mensen leesbaar formaat zijn, wat het nuttig maakt voor het oplossen van problemen.
PRO TIP: Als het probleem zich voordoet met uw computer of een laptop / notebook, kunt u proberen de Reimage Plus-software te gebruiken die de opslagplaatsen kan scannen en corrupte en ontbrekende bestanden kan vervangen. Dit werkt in de meeste gevallen, waar het probleem is ontstaan door een systeembeschadiging. U kunt Reimage Plus downloaden door hier te klikkenDeze opdracht vertelt u bovendien of de printplaat waarmee u werkt al dan niet vervangbaar is en zich in het chassis bevindt. Omdat het grep gebruikt, sorteert het het nog steeds vrij aardig. Nogmaals, het versienummer dat wordt geretourneerd is meer dan waarschijnlijk gerelateerd aan firmware. U zou kunnen opmerken dat de naam van de fabrikant verschilt van de bovenstaande opdracht, die het gevolg is van het feit dat de verkoper en fabrikant van een stuk hardware niet altijd volledig hetzelfde bedrijf zijn.
Methode 2: Grafisch uw moederbord vinden met behulp van hardinfo
Als u LXDE of sommige GNOME-implementaties gebruikt, hebt u een tool met de naam hardinfo geïnstalleerd. Dit doet hetzelfde werk, zij het grafisch. De meeste gebruikers willen de bovenstaande app-regelapp gebruiken, maar de oude Unix-regel dat er meer dan één manier is om een taak te volbrengen, is hier van toepassing. Als u een bureaubladomgeving gebruikt die deze bevat, klik dan op het menu Toepassingen, wijs Systeemwerkset aan en klik vervolgens op Systeemprofiel en Benchmark. Dit zou moeten gaan voor de meeste compatibele re-spins van populaire Linux-distributies. Ubuntu werd bijvoorbeeld opnieuw gesponnen als Lubuntu met de LXDE desktopomgeving en er zijn versies van Debian en Fedora die bij deze tool horen.
Wanneer het voor het eerst wordt gestart, kan hardinfo je begroeten met een leeg scherm of focus op Kernel Modules of iets anders dat niet relevant is voor de informatie die je nu probeert te vinden.
Blader omlaag naar de plaats aan de linkerkant van het venster en klik op DMI om dezelfde informatie te vinden die u in de opdrachtregelapp zou hebben.
Hoewel het enkele extra seconden kan duren, hoeft u voor deze methode meestal geen beheerderstoegang te gebruiken, dus is het handig in situaties waarin sudo niet werkt. Als u dit programma niet hebt maar een kopie wilt, kunt u vanaf de eerste methode teruggaan naar het terminalvenster. Typ sudo apt-get install hardinfo en druk op enter. U wordt gevraagd om op de toets y te drukken om de installatie goed te keuren. Dit geeft je de mogelijkheid om hardinfo uit te voeren op een ander type bureaubladomgeving die er misschien niet bij hoort, zoals de populaire lichtgewicht Xfce4-omgeving of iets meer compleets zoals KDE Plasma.
Als het geen snelkoppeling naar uw menu toevoegt, kunt u gewoon hardinfo typen om het vanaf de terminal uit te voeren.
Nogmaals, je hebt misschien gemerkt dat de naam van de fabrikant niet hetzelfde blijft. De reden hiervoor is gerelateerd aan praktijken voor de verkoop van digitale hardware. Dat gezegd hebbende, zolang u een van de namen en een modelnummer kent, moet u documentatie of vervangende onderdelen online kunnen bekijken. Als u snel zoekt, ziet u mogelijk dat er veel verschillende systeemkaarten zijn die onder verschillende namen zijn verpakt en hetzelfde ontwerp hebben als de uwe.
PRO TIP: Als het probleem zich voordoet met uw computer of een laptop / notebook, kunt u proberen de Reimage Plus-software te gebruiken die de opslagplaatsen kan scannen en corrupte en ontbrekende bestanden kan vervangen. Dit werkt in de meeste gevallen, waar het probleem is ontstaan door een systeembeschadiging. U kunt Reimage Plus downloaden door hier te klikken