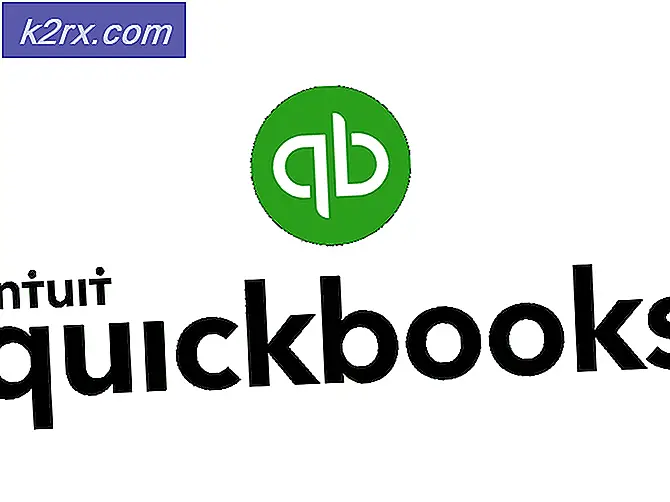Snelle audio-switcher gebruiken op Windows 10
Veel pc-gebruikers zijn teleurgesteld over het feit dat Microsoft heeft besloten om geen audio-switcher toe te voegen aan Windows 10. Dit is nog verrassender gezien het feit dat Windows 7 altijd een snelle audioswitcher had in het pictogram van het systeemvak.
Als u de uitgeklede versie van Windows 10 gebruikt (zonder grote updates toe te passen), is er geen snelle manier om te schakelen tussen verschillende audio-uitgangen. De enige manier om dit te doen, is door met de rechtermuisknop op het volumepictogram te klikken en vervolgens het standaarduitvoerapparaat te wijzigen in de systeeminstellingen.
Als u op zoek bent naar een snelle manier om te schakelen tussen het apparaat waarop u uw audio afspeelt, gebruikt u een van de onderstaande methoden.
Methode 1: De native audio-switcher gebruiken
Omdat er veel verzet was tegen het besluit van Microsoft om een snelle audioswitcher uit te sluiten van Windows 10, hebben de ontwikkelaars eindelijk het goede voorbeeld gegeven met de Anniversary Update.
Als u de jubileumupdate al hebt toegepast, hebt u al de Windows 10-native audio-switcher. Om het te gebruiken, klikt u eenvoudig op het volumepictogram in uw systeemvak. Bovenaan het volumemenu ziet u een pijl die naar boven wijst. Klik erop en Windows toont u een schuifbare lijst met alle audioapparaten die u op dat moment hebt aangesloten. Klik eenvoudig op een audioapparaat om het geluid naar toe te schakelen. Zoals u kunt zien, is dit veel gemakkelijker dan dat u door de geluidsinstellingen moet graven.
Als u deze functie niet op uw Windows 10 hebt, opent u een run-vak ( Windows-toets + R ), typt u ms-settings: windowsupdate en drukt u op Enter om Windows Update te openen. Druk vervolgens op de knop Controleren op updates en volg de aanwijzingen op het scherm om uw besturingssysteem elke update toe te staan totdat uw systeem up-to-date is.
Als u niet van plan bent om de Anniversary-update toe te passen of als u alleen op zoek bent naar een ander alternatief, gaat u naar Methode 2 .
Methode 2: Een sneltoets voor Geluidsinstellingen maken
Als methode één niet van toepassing was en je liever in de oorspronkelijke kanalen blijft, kun je ook een snelkoppeling maken van het menu Geluid en deze op je bureaublad plaatsen voor eenvoudige toegang. Hier is een korte handleiding over hoe dit te doen:
PRO TIP: Als het probleem zich voordoet met uw computer of een laptop / notebook, kunt u proberen de Reimage Plus-software te gebruiken die de opslagplaatsen kan scannen en corrupte en ontbrekende bestanden kan vervangen. Dit werkt in de meeste gevallen, waar het probleem is ontstaan door een systeembeschadiging. U kunt Reimage Plus downloaden door hier te klikken- Druk op de Windows-toets + R om een vak Uitvoeren te openen. Typ vervolgens het besturingselement en druk op Enter om het Configuratiescherm te openen.
- Klik in het Configuratiescherm met de rechtermuisknop op Geluid en klik op Snelkoppeling maken en klik vervolgens op Ja om de snelkoppeling op uw bureaublad te plaatsen. Nu de snelkoppeling is gemaakt, kunt u het instellingenmenu openen met een eenvoudige dubbelklik.
Als u op zoek bent naar een andere audioswitcher, gaat u naar Methode 3 voor een oplossing van derden.
Methode 3: Een oplossing van derden gebruiken
Als de bovenstaande methoden niet bevredigend zijn, kunt u altijd voor een oplossing van derden kiezen. Auto Switch is een extreem lichtgewicht programma dat de functie voor automatisch schakelen op Windows 10 toevoegt aan gebruikers die de Anniversary-update niet hebben toegepast.
Om Auto Switch te gebruiken, navigeer je gewoon naar deze GitHub-link ( hier ) en download je de nieuwste beschikbare versie. Houd er rekening mee dat u het uitvoerbare programma en niet de broncode moet downloaden.
Dubbelklik vervolgens op de installatie en volg de aanwijzingen op het scherm om de software op uw systeem te installeren.
Nadat de software is geïnstalleerd, ziet u een nieuw geluidspictogram in het lademenu. Een simpele klik onthult uw audio-uitvoeropties. Als u op een van de knoppen klikt, wordt het geluid naar de achtergrond verplaatst.
Als u niet tevreden bent met de interface, zijn er andere alternatieven van derden die u helpen hetzelfde te bereiken. Audio Switcher is ook gratis en heeft een meer complexe interface. Je kunt ook Audio Switcher gebruiken (dezelfde naam, andere ontwikkelaar) maar er is geen installatie beschikbaar, dus je moet het project zelf opnieuw bouwen in Visual Studio .
PRO TIP: Als het probleem zich voordoet met uw computer of een laptop / notebook, kunt u proberen de Reimage Plus-software te gebruiken die de opslagplaatsen kan scannen en corrupte en ontbrekende bestanden kan vervangen. Dit werkt in de meeste gevallen, waar het probleem is ontstaan door een systeembeschadiging. U kunt Reimage Plus downloaden door hier te klikken