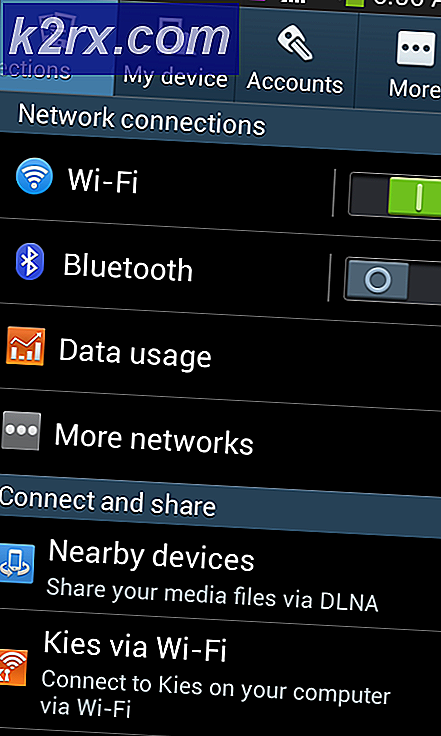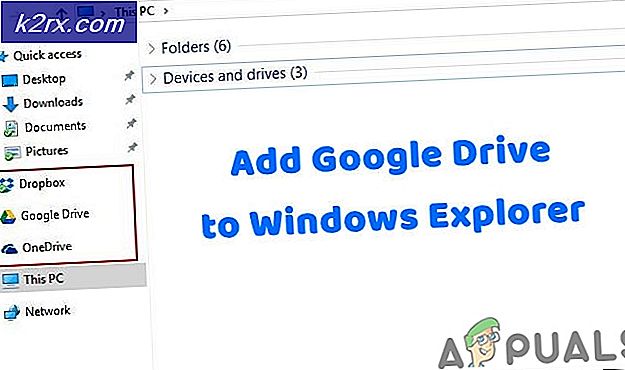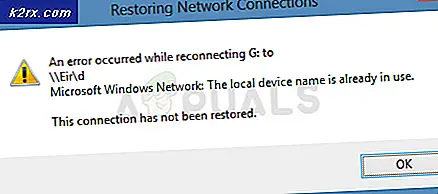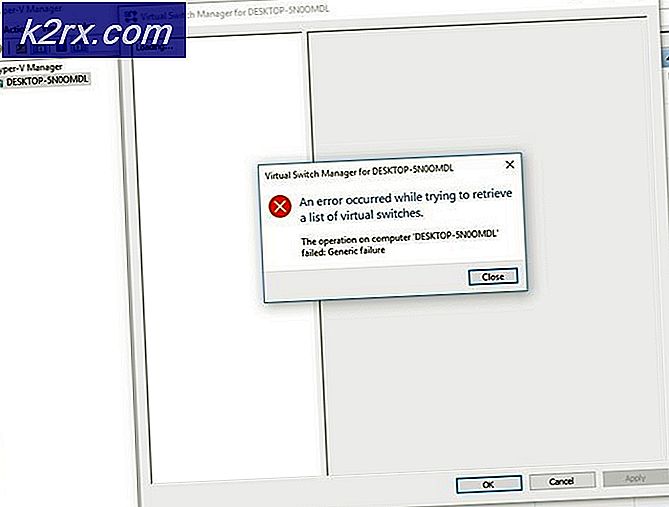Hoe Blue Screen BSOD Error 0x00000119 te repareren
De BSOD-fout 0x00000119 kan plotseling optreden tijdens het spelen van games zoals Fallout op een pc met Windows OS, en dit kan nogal storend zijn. Het typische gedrag voordat de game crasht, is dat je spel vastloopt en de audio vervormd raakt, de computer crasht uiteindelijk met het beroemde en gevreesde Blue Screen of Death.
Als je onderzoek doet, zul je waarschijnlijk merken dat er een enorme piek is in je FPS en de latentie is sporadisch toegenomen vóór de uiteindelijke crash met een BSOD-fout. De oorzaak van de gemelde problemen is meestal gerelateerd aan het grafische stuurprogramma en de instellingen op de pc in kwestie.
Als u de hex-code opzoekt in het zoekprogramma voor fouten, geeft dit meestal aan dat de resourcevereisten zijn gewijzigd.
Een aantal methoden kan worden ingezet voor een permanente of tijdelijke oplossing. We bespreken de beschikbare methoden om het probleem op te lossen.
Methode 1: Preventief en snel repareren
Zodra het probleem gaat over het optreden en de fout opduiken, zou je de vertraging en vervorming van het geluid hebben opgemerkt. Druk snel op de ALT + -tab- toets en wacht even, het spel keert terug naar normaal. Als dit niet het geval is, probeert u methode 2.
Methode 2: grafische stuurprogramma en instellingen herstellen
De meeste gebruikers hebben problemen gemeld bij het gebruik van NVIDIA-afbeeldingen, sommige ook op AMD. Als u niet zeker weet of de NVIDIA-software die u hebt geïnstalleerd geschikt is voor uw versie van Windows, heeft een eenvoudige de-installatie en installatie van een DirectX in sommige gevallen gewerkt.
De instellingen op het NVIDIA- of AMD-stuurprogramma kunnen het probleem zijn, afhankelijk van wat uw computer heeft.
NVIDIA
Voor NVIDIA kunnen veel dingen de 0X00000119 BSOD veroorzaken tijdens het spelen van Fallout 4. De eerste stap is ervoor te zorgen dat de aanbevolen instellingen zijn ingesteld voor de NVIDIA grafische kaart. Zoek de grafische instellingen van NVIDIA, en deze zou er als volgt uit moeten zien:
Textuurkwaliteit moet worden ingesteld op Ultra
PRO TIP: Als het probleem zich voordoet met uw computer of een laptop / notebook, kunt u proberen de Reimage Plus-software te gebruiken die de opslagplaatsen kan scannen en corrupte en ontbrekende bestanden kan vervangen. Dit werkt in de meeste gevallen, waar het probleem is ontstaan door een systeembeschadiging. U kunt Reimage Plus downloaden door hier te klikken
Anisotrope filtering ingesteld op 16x
Anti-aliasing ingesteld op TAA
Schaduwafstand ingesteld op Hoog
Schaduwkwaliteit ingesteld op Hoog
Godstralen Kwaliteit ingesteld op Laag
Objectvervaging ingesteld op 50%
Verre objectdetail ingesteld op Hoog
Actor Fade ingesteld op 50%
Item Fade ingesteld op 50%
Grasvervaging ingesteld op 50-75%
Vochtigheid ingesteld op Aan
Ambient Occlusion ingesteld op On
Schermruimte reflecties ingesteld op Aan
Lens Flare ingesteld op Aan
Scherptediepte ingesteld op Standaard
Object Detail Fade ingesteld op any
Verlichtingskwaliteit ingesteld op Gemiddeld
Regenocclusie ingesteld op Aan
Stickerhoeveelheid ingesteld op Hoog
Stel ook het volgende in voor games zoals Fallout
Nvidia Configuratiescherm > Beheer 3D-instellingen > Programma-instellingen = Fallout4.exe >
Energiebeheermodus: voorkeur voor maximale prestaties
Schroefdraadoptimalisatie: UIT
Triple Buffering: UIT
Verticale synchronisatie: UIT
Als het bovenstaande niet werkt en de computer blijft crashen met 0x00000119 BSOD-fout, dan moet u een schone installatie van de grafische stuurprogramma's van NVIDIA doen.
Ga hiervoor naar Configuratiescherm > Programma's en functies > NVIDIA-stuurprogramma's verwijderen van daar. Start de computer opnieuw op en Windows installeert automatisch de nieuwste stabiele set stuurprogramma's opnieuw zoals normaal. Als de stuurprogramma's om welke reden dan ook niet automatisch opnieuw worden geïnstalleerd, verwijdert u ze opnieuw uit het configuratiescherm en downloadt u ze vanaf de NVIDIA-website http://nvidia.com/download/find.aspx
AMD
Om een schone installatie voor AMD te doen, dient u eerst de vorige versie te verwijderen; gebruik de DDU voor het verwijderen van beeldschermstuurprogramma's om de overgebleven instellingen, back-up, oude stuurprogramma's en de systeemcache volledig op te schonen. Dit wordt aanbevolen omdat soms incompatibele of corrupte instellingen in de oude stuurprogramma's overgaan naar de nieuwe stuurprogramma's. Als u daarom wordt gevraagd, start u opnieuw op in de veilige modus, zegt u Ja, voert u het opnieuw uit in de veilige modus, drukt u op de aanbevolen knop voor het ongedaan maken / opnieuw opstarten om volledig te verwijderen. Update stuurprogramma van http://support.amd.com/en-us/kb-articles/Pages/latest-catalyst-windows-beta.aspx om de nieuwste stabiele release voor uw computer te krijgen. Het probleem moet na de fix worden opgelost.
Methode 3: Windowed-modus en schermresolutie
Een eenvoudige oplossing voor de BSOD-fout 0x00000119 tijdens het spelen van games is misschien gewoon om de resolutie aan te passen en dit werkte ook voor een aantal gebruikers.
Het onderstaande zou moeten werken als u een NVIDIA gebruikt en een scherm van 1080p hebt. Open de game normaal, zodat je het pre-game-instellingenscherm krijgt. Pas alle instellingen aan de aanbevolen instellingen aan in methode 2 en schakel randloos en met venster uit, zodat de game alleen op volledig scherm wordt geopend. Pas de instellingen toe en EXIT .
Open NVIDIA GeForce Ervaar en scan naar de game zodat deze in je GeForce-gamebibliotheek verschijnt (je hebt de aanbevolen driver van Methode 2 gedownload). Selecteer het spel in GeForce Experience en klik op het pictogram met kleine spaakinstellingen. Selecteer randloos (NIET volledig scherm) en stel vervolgens de juiste resolutie in (deze was op 1280 × 720, stel deze in op 1366 × 768 of iets hogers). Klik op toepassen en starten in GeForce Experience, niet vanuit Steam of vanaf uw bureaublad.
PRO TIP: Als het probleem zich voordoet met uw computer of een laptop / notebook, kunt u proberen de Reimage Plus-software te gebruiken die de opslagplaatsen kan scannen en corrupte en ontbrekende bestanden kan vervangen. Dit werkt in de meeste gevallen, waar het probleem is ontstaan door een systeembeschadiging. U kunt Reimage Plus downloaden door hier te klikken