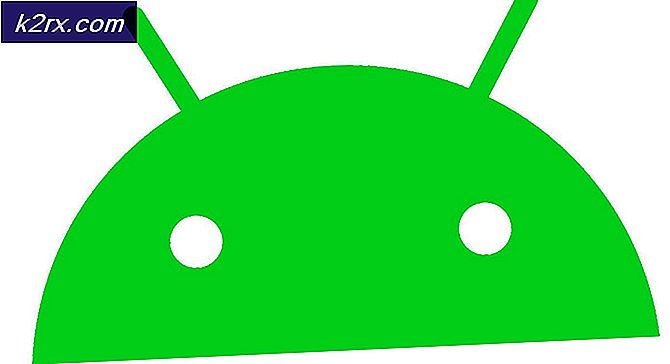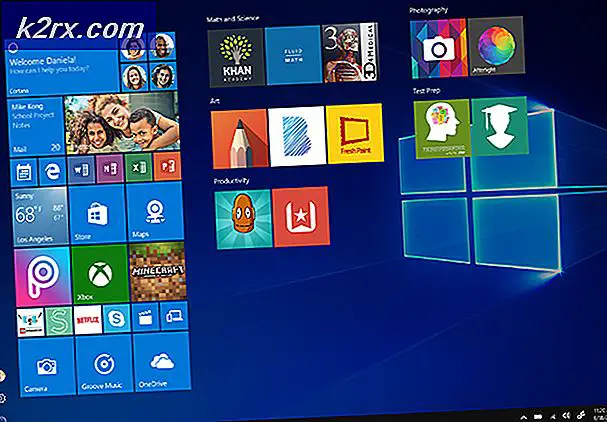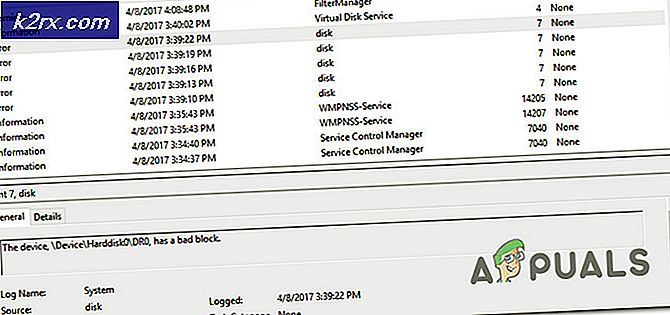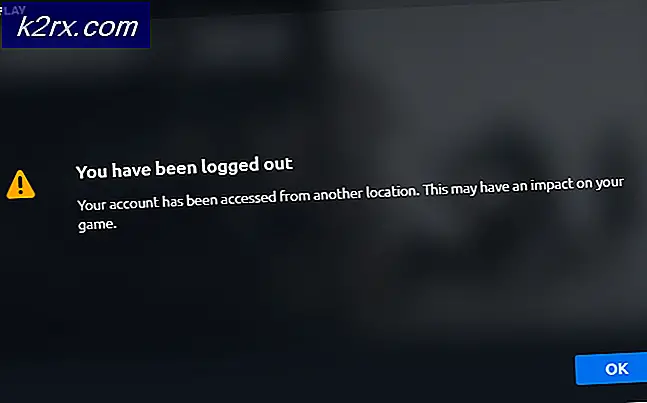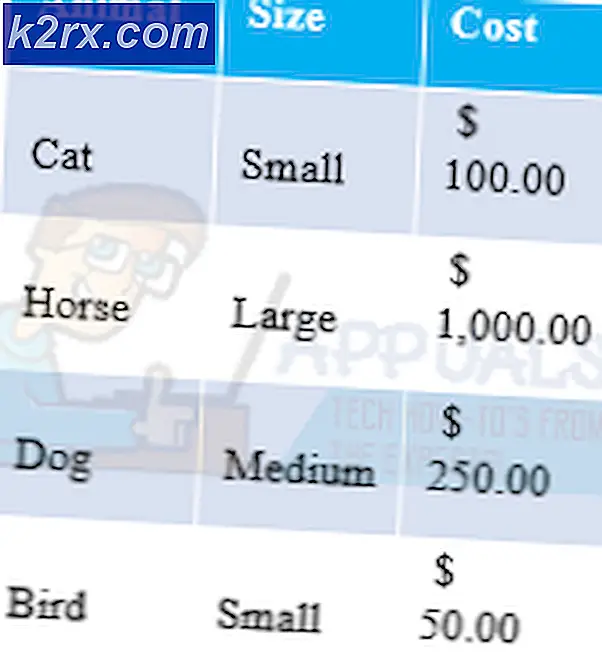Hoe voeg ik Google Drive toe aan de Windows Explorer Sidebar?
De meeste bestanden op het systeem zijn toegankelijk via de Windows-bestandsverkenner. Windows biedt bibliotheken, snelle toegang en een aantal bestandshostingservices zoals OneDrive in de zijbalk van bestandsverkenner. Als u echter een gebruiker van Google Drive bent, wordt deze niet weergegeven in de zijbalk zoals de OneDrive laat zien. Mensen willen toegang hebben tot Google Drive vanuit de bestandsverkenner om snel door systeem- en Google-opslag te gaan. In dit artikel laten we u methoden zien waarmee u Google Drive kunt toevoegen aan Windows Verkenner.
Methode 1: Google Drive toevoegen aan de Windows Verkenner-zijbalk
We gaan enkele wijzigingen aanbrengen in het Windows-register om Google Drive in de zijbalk van Windows-bestandsverkenner te krijgen. Het Windows-register slaat instellingen op laag niveau op voor het besturingssysteem, dus zorg ervoor dat u een back-up van het register maakt voordat u deze methode toepast. Eerst moet u Google Drive op uw systeem installeren en vervolgens de registerwijzigingen toepassen. Hiermee wordt Google Drive toegevoegd aan de zijbalk van de Windows-bestandsverkenner.
Belangrijk: zorg ervoor dat u een back-up van uw register maakt voordat u wijzigingen aanbrengt.
Stap 1: Installeer Google Drive
- Open uw browser en ga naar de Google Drive Download pagina. Downloaden en Installeren het op uw systeem.
- Zodra de installatie is voltooid, Terug en synchroniseren zal beginnen en vragen om Log in. Log in op uw account en kies de opties zoals je wilt.
- Je kan ook pauze of hervat de synchronisatie uit het systeemvak.
Stap 2: voeg Google Drive toe aan Verkenner
- Open uw browser en ga naar de Github-pagina om het registerbestand te downloaden. Downloaden het bestand en voer het uit op uw systeem.
- Hiermee wordt Google Drive toegevoegd aan de zijbalk van de bestandsverkenner.
Methode 2: Google Drive toevoegen aan Snelle toegang
Bij deze methode hoeft u alleen de Google Drive-snelkoppeling van het bureaublad naar Quick Access in de Windows-bestandsverkenner vast te pinnen. Als u niet op de chique manier (vergelijkbaar met OneDrive) wilt om Google Drive in de zijbalk weer te geven, pin het dan gewoon vast aan de Snelle toegang. Zorg ervoor dat u Google Drive op uw systeem installeert voordat u deze methode probeert.
- Klik met de rechtermuisknop op de Google Drive snelkoppeling op het bureaublad en kies Vastmaken aan snelle toegang keuze.
- Je kunt het ook weer verwijderen door met de rechtermuisknop op Google Drive te klikken en te kiezen voor Losmaken van snelle toegang keuze.
Methode 3: Google Drive toevoegen als bibliotheek
De andere optie voor het toevoegen van Google Drive aan de Windows-bestandsverkenner is om een nieuwe bibliotheek te maken. Dit is vergelijkbaar met het maken van een map of het gebruik van de pinfunctie. U kunt meerdere bibliotheken maken en deze naar uw voorkeur hernoemen. Zorg ervoor dat u Google Drive op uw systeem installeert voordat u deze methode probeert. Volg de onderstaande stappen om het uit te proberen:
- Klik met de rechtermuisknop op de Google Drive snelkoppeling op het bureaublad, kies de Opnemen in bibliotheek optie en selecteer vervolgens de Nieuwe bibliotheek maken keuze.
- Dit zal de Google Drive bibliotheek in de Windows Verkenner. U kunt dat gebruiken om toegang te krijgen tot uw Google Drive-bestanden.
- U kunt het ook verwijderen door met de rechtermuisknop op de bibliotheek te klikken en de Verwijderen keuze.