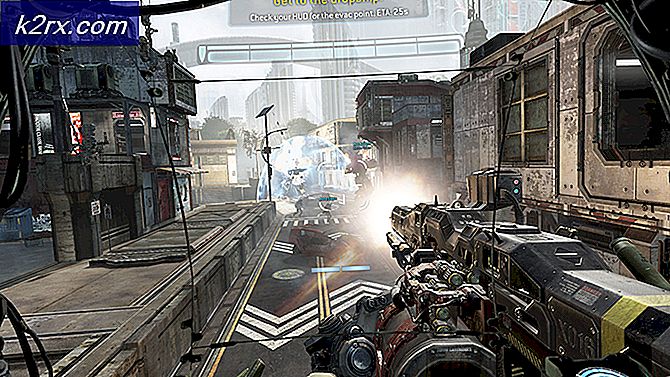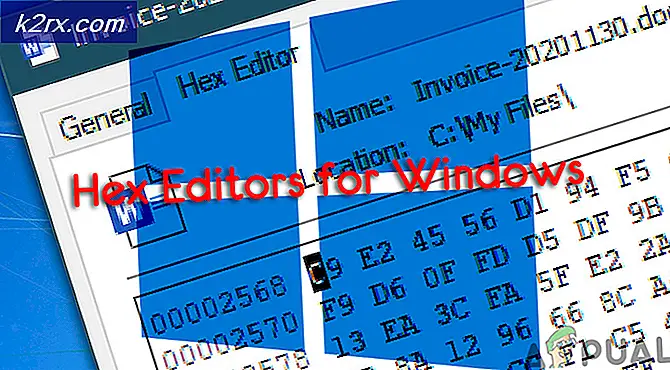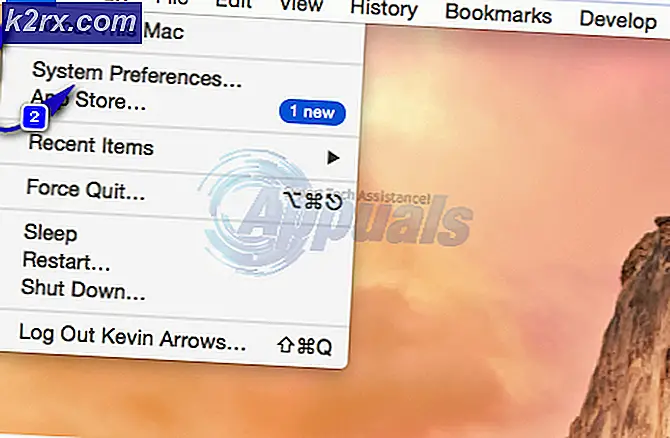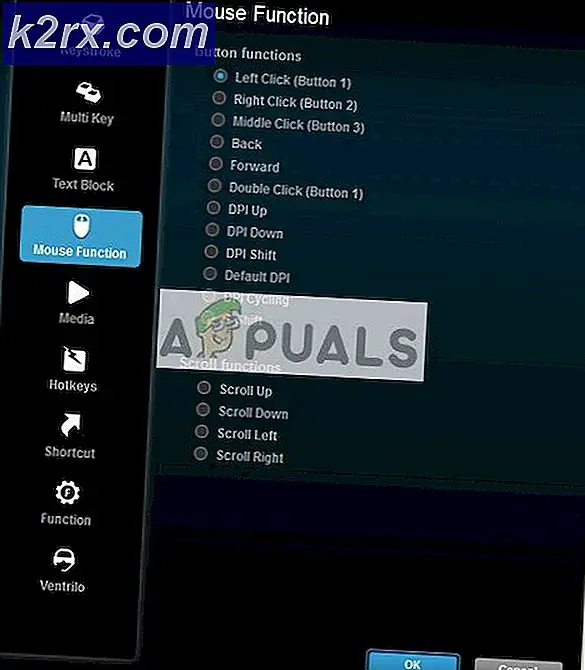FIX: Kan het volume op een Mac OS X niet aanpassen met externe apparaten
Er zijn sneltoetsen op een typisch Mac-toetsenbord die kunnen worden gebruikt om het volumeniveau te regelen. Maar sommige gebruikers hebben gemeld dat wanneer ze hun externe hoofdtelefoon of luidsprekers op hun Mac aansluiten, ze het volume niet kunnen regelen via hun toetsenborden of via de geluidscontrole op Mac. Dit wordt ook gerapporteerd door gebruikers die Spotify of andere aan liedjes / media / audio gerelateerde software gebruiken, waar ze alleen het volume kunnen regelen via de interface van de software. Als ze op de toetsen Volume omhoog / omlaag drukken, krijgen ze het gebruikelijke luidsprekerpictogram dat geen effect heeft en hetzelfde resultaat als ze proberen het volume aan te passen via het luidsprekerpictogram van de mac.
Het scenario kan verschillen van gebruiker tot gebruiker. In zeldzame gevallen kan het ook uit het niets gebeuren als je gewoon je dagelijkse routine op je Mac doet.
Wat er gebeurt, is dat een Mac OS X de volumeregelfunctionaliteit van het systeem blokkeert, omdat deze meestal wordt overgenomen door het externe apparaat (luidspreker / hoofdtelefoon) of software van derden. Dus je kunt zien waarom het een probleem kan zijn als het externe apparaat geen functiecontrolevolume heeft. Zelfs als dat zo is, kan het regelen van het volume via het toetsenbord nog altijd zeer wenselijk zijn voor gebruikers zoals ikzelf. In deze handleiding zal ik u door de stappen leiden om dit probleem aan te pakken.
Methode 1: Kill Het coreaudiod-proces
Ga naar Finder -> Toepassingen -> Hulpprogramma's -> Terminal . Klik en open het terminalhulpprogramma .
Typ in de terminalconsole de opdracht volgen en vervolgens uw wachtwoord.
sudo killall coreaudiod
De wachtwoordprompt is leeg en wanneer u het wachtwoord typt, blijft het leeg, dus zonder na te denken. HIT Enter na het invoeren van uw wachtwoord.
Als u klaar bent, test u opnieuw om te zien of de volumeregeling werkt.
De oplossing
Dit werk is misschien niet zo nuttig, maar alleen voor uw kennis kunt u het volume ook via Terminal aanpassen.
door de onderstaande opdracht in te typen. Het cijfer 5 geeft het volumeniveau aan dat u kunt wijzigen / aanpassen.
PRO TIP: Als het probleem zich voordoet met uw computer of een laptop / notebook, kunt u proberen de Reimage Plus-software te gebruiken die de opslagplaatsen kan scannen en corrupte en ontbrekende bestanden kan vervangen. Dit werkt in de meeste gevallen, waar het probleem is ontstaan door een systeembeschadiging. U kunt Reimage Plus downloaden door hier te klikkensudo osascript -e set Volume 5
Methode 2: Audio-apparaat loskoppelen / opnieuw verbinden
Als dit probleem zich voordoet wanneer u geen extern audioapparaat zoals een hoofdtelefoon op de Mac hebt aangesloten, kunt u eenvoudig een koptelefoon of externe luidsprekers gebruiken en deze op uw Mac aansluiten om ze vervolgens los te koppelen.
Methode 3: Selecteer de juiste audio-uitvoer
Om het probleem duidelijker te begrijpen, zullen we zien hoe het werkt. Laten we aannemen dat je een Sharp-tv via HDMI-kabel op je Mac OS X hebt aangesloten en dat het geluid niet kan worden aangepast met de volumetoetsen, en je krijgt het niet-werkende luidsprekerpictogram wanneer je probeert het volume aan te passen. Klik op het Apple-pictogram in de bovenste balk (links) en kies Systeemvoorkeuren -> Geluid -> Uitvoer
Nu omdat de geluidsuitvoer het SHARP LCD-scherm is, verbonden via een HDMI-kabel - als ik het volume van de Mac aanpas, zal het niet werken, maar als ik het volume via het LCD-scherm aanpas, zal het werken. Als Internal Speakers echter worden geselecteerd als de geluidsuitvoer, werkt de volumeregelaar op de mac.
Methode 4: Als uw externe apparaat geen volumeregeling ondersteunt
SoundFlower is een gratis hulpprogramma dat audio doorgeeft tussen verschillende applicaties. Hiermee kunt u bijvoorbeeld live audio van applicaties zoals Traktor of Ableton Live naar de Mixlr-app sturen. Download en installeer SoundFlower vanaf hier.
Open Audio MIDI Setup door naar Programma's -> Hulpprogramma's -> te gaan en Audio Midi Setup te kiezen
Klik op het plusteken ( + ) linksonder in het scherm en selecteer Selecteer multi-uitvoerapparaat in het pop-upmenu.
Plaats in het rechterdeelvenster een vinkje naast SoundFlower (2ch) en het externe apparaat dat u momenteel hebt aangesloten of uw interne luidsprekers als er geen dergelijk apparaat is aangesloten.
Klik vervolgens met de rechtermuisknop of CTRL + KLIK op Multi-uitvoerapparaat maken en klik op Dit apparaat gebruiken voor geluid via het pop-upmenu.
PRO TIP: Als het probleem zich voordoet met uw computer of een laptop / notebook, kunt u proberen de Reimage Plus-software te gebruiken die de opslagplaatsen kan scannen en corrupte en ontbrekende bestanden kan vervangen. Dit werkt in de meeste gevallen, waar het probleem is ontstaan door een systeembeschadiging. U kunt Reimage Plus downloaden door hier te klikken