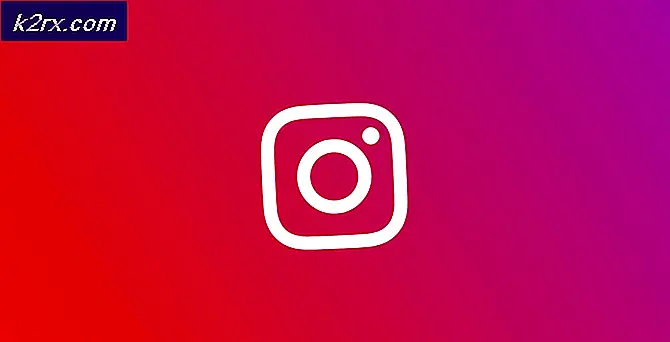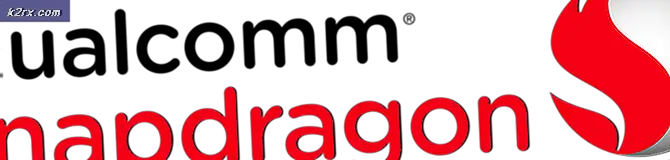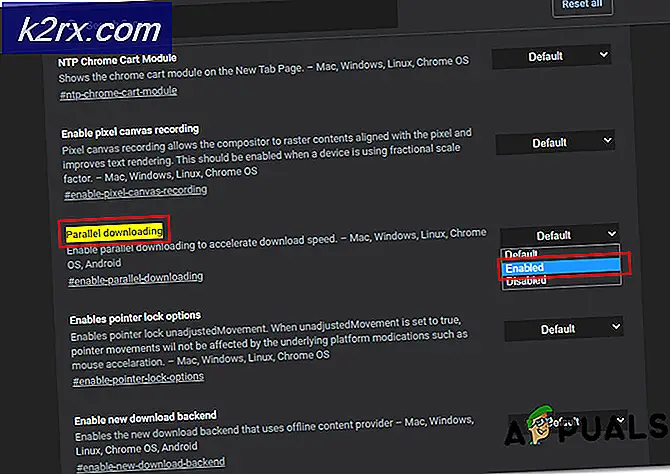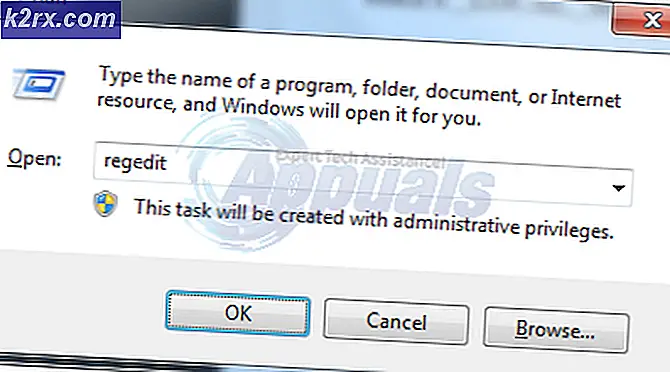‘Foutcode: S1001 (netwerk)’ in Plex Media Player
De Foutcode S1001 (netwerk)verschijnt in de Plex Media Player wanneer de speler iets moet transcoderen. Dit probleem doet zich voor bij zowel 4K-inhoud, Full HD-inhoud als bij het downsamplen van 1080p naar 480p.
Het blijkt dat verschillende scenario's dit specifieke probleem in Plex Media Player kunnen veroorzaken. Hier zijn een paar mogelijke boosdoeners:
Methode 1: de Plex-server opnieuw installeren
Een van de meest voorkomende gevallen waarbij deze fout wordt veroorzaakt, is een slechte update die ergens in juli 2019 is uitgebracht. Als je je Plex-versie sindsdien niet hebt bijgewerkt of als je onlangs een oudere build uit die periode hebt geïnstalleerd, is de kans groot dat dit de oorzaak is van de foutcode: s1001 (netwerk).
Opmerking: Sindsdien heeft Plex een hotfix voor dit probleem uitgebracht, dus nieuwere versies zouden niet hetzelfde soort gedrag moeten veroorzaken.
Als dit scenario van toepassing is, zou u dit probleem moeten kunnen oplossen door de Plex-server opnieuw te installeren. Dit elimineert alle resterende problemen die zijn achtergelaten door eerdere updates.
Als u door wilt gaan met deze procedure, volgt u de onderstaande instructies om de Plex Media Server volledig te verwijderen en de nieuwste versie netjes opnieuw te installeren:
- druk op Windows-toets + R om een Rennen dialoog venster. Typ vervolgens ‘Appwiz.cpl’ in het tekstvak en druk op Enter om het Programma's en onderdelen menu.
- Als je eenmaal binnen bent Programma's en onderdelen menu, blader omlaag door de lijst met geïnstalleerde programma's en zoek het item dat bij hoort Plex-mediaserver. Als je het ziet, klik er dan met de rechtermuisknop op en kies Verwijderen vanuit het nieuw verschenen contextmenu.
- Volg in het verwijderingsscherm de instructies op het scherm om het verwijderingsproces te voltooien.
- druk op Windows-toets + R om een ander te openen Rennen dialoog venster. Typ in het tekstvak ‘Regedit’ en druk op Enter om het Register-editor nut.
Opmerking: Wanneer u daarom wordt gevraagd door de Gebruikersaccount controle prompt, klik Ja om beheerdersrechten toe te kennen aan de Register-editor.
- Gebruik in de Register-editor het menu aan de linkerkant om naar de volgende locatie te navigeren:
HKEY_CURRENT_USER \ Software \
- Zodra u daar bent, klikt u met de rechtermuisknop op het Plex, Inc.. sleutel en kies Verwijderen vanuit het nieuw verschenen contextmenu.
- Een van de registersleutel die is gekoppeld aan Plex is verwijderd, sluit u het Register-editor en druk op Windows-toets + R om een ander te openen Rennen dialoog venster. Plak deze keer de volgende opdracht in het tekstvak en druk op Enter om toegang te krijgen tot de verborgen appdata-map (standaard verborgen):
% LOCALAPPDATA% - Binnen in de App-gegevens> Lokale map, blader omlaag door de lijst met mappen en zoek de map met de naam Plex-mediaserver.Als je het ziet, klik er dan met de rechtermuisknop op en kies Verwijderen vanuit het nieuw verschenen contextmenu.
- Nadat de map is verwijderd, hebt u in wezen elk onderdeel van uw vorige Plex-installatie verwijderd. Start nu uw computer opnieuw op om de bewerking te voltooien en wacht tot de volgende keer opstarten is voltooid.
- Nadat uw computer opnieuw is opgestart, gaat u naar de downloadpagina van Plex Media Server en downloadt u de nieuwste versie van Plex Media Server voor Windows.
- Zodra de download is voltooid, dubbelklikt u op de installatie-uitvoerbare klik Installeren en volg de instructies op het scherm om de installatie te voltooien.
Opmerking: Wanneer u daarom wordt gevraagd door de UAC (prompt voor gebruikersaccountbeheer),Klik Ja om beheerdersrechten te verlenen.
- Volg de overige instructies om verbinding te maken met uw Plex-server en start uw computer vervolgens nog een laatste keer op om de installatie te voltooien en kijk of de Foutcode s1001 (netwerk)is nu opgelost.
In het geval dat het opnieuw installeren van de Plex Media Server het probleem niet voor u heeft opgelost, gaat u naar de volgende mogelijke oplossing hieronder.
Methode 2: aangepaste URL's verwijderen uit het menu Extra's
Als de bovenstaande methode niet voor u werkt, is het mogelijk dat het probleem wordt veroorzaakt door een of meer aangepaste URL's die zijn opgeslagen in de Instellingen> Extra's menu. Als uw Plex-account echter gloednieuw is, is deze oplossing niet van toepassing omdat er geen kans is dat aangepaste URL's de streamingtaak blokkeren.
Verschillende getroffen gebruikers hebben bevestigd dat het probleem is opgelost nadat ze elke aangepaste URL in het Pre-rollvideo van een film. Als dit scenario van toepassing is, volgt u de onderstaande instructies om de aangepaste URL's uit het Extra's menu in de instellingen van uw Plex-serveraccount:
- Open uw Plex-server vanuit uw standaardbrowser en log in met uw account.
- Als u eenmaal binnen bent, klikt u op uw accountpictogram (rechterbovenhoek) en vervolgens op Account vanuit het nieuw verschenen contextmenu.
- Gebruik vervolgens het menu aan de linkerkant om naar beneden te scrollen naar het Instellingen submenu en klik vervolgens op Extra's.
- Binnen in de Extra's menu, ga naar het rechtergedeelte en wis het vak met de naam Pre-rollvideo van een film.
- Klik ten slotte op Wijzigingen opslaan om de operatie te voltooien.
- Herhaal de handeling die eerder het probleem veroorzaakte en kijk of het probleem nu is opgelost.
In het geval hetzelfde Foutcode s1001 (netwerk) nog steeds optreedt, gaat u naar de volgende mogelijke oplossing hieronder.
Methode 3: de corrupte Plex-database herstellen
Als geen van de bovenstaande oplossingen voor u heeft gewerkt, moet u er rekening mee houden dat u mogelijk te maken hebt met een corrupte database. In dit geval zou u het probleem moeten kunnen oplossen door een verhoogde opdrachtprompt te gebruiken om uw beschadigde Plex-database te repareren en de Foutcode s1001 (netwerk).
Houd er rekening mee dat de reparatieprocedure SQLite3-tools en afhankelijkheden gebruikt en dat Windows dit niet standaard heeft geïnstalleerd. Dus voordat u doorgaat met de onderstaande instructies, installeert u de nieuwste versie van SQLite3 vanaf het officiële downloadpagina.
Als dit scenario van toepassing is, volgt u de onderstaande instructies om een databaseherstel op uw Plex-databaseserver te starten:
- Begin door ervoor te zorgen dat de Plex Media Server volledig is afgesloten.
- druk op Windows-toets + R om een Rennen dialoog venster. Typ vervolgens ‘Cmd’ in het tekstvak en druk op Ctrl + Shift + Enter om een verheven Opdrachtprompt. Wanneer daarom wordt gevraagd door het UAC (gebruikersaccountbeheer), Klik Ja om beheerdersrechten te verlenen.
- Typ in de verhoogde opdrachtprompt de volgende opdrachten in volgorde en druk op Enter na elk om naar de locatie van uw database te navigeren en de reparatie te starten:
cd "% LOCALAPPDATA% \ Plex Media Server \ Plug-in Support \ Databases"kopieer com.plexapp.plugins.library.db com.plexapp.plugins.library.db.original sqlite3 com.plexapp.plugins.library.db "DROP index 'index_title_sort_naturalsort'" sqlite3 com.plexapp.plugins.library.db "DELETE van schema_migrations waarbij version = '20180501000000' "sqlite3 com.plexapp.plugins.library.db .dump> dump.sql del com.plexapp.plugins.library.db sqlite3 com.plexapp.plugins.library.dbOpmerking: Mogelijk ontvangt u verschillende retourneringen die op fouten lijken bij het uitvoeren van sommige van deze opdrachten. Maar maak u er geen zorgen over, want ze zijn te verwachten en hebben nergens invloed op. Zodra elke bovenstaande opdracht met succes is verwerkt, sluit u de verhoogde opdrachtprompt en start u uw computer opnieuw op.Nadat de volgende keer opstarten is voltooid, herhaalt u de actie die eerder het Foutcode s1001 (netwerk)en kijk of het probleem is opgelost.
Als hetzelfde probleem zich nog steeds voordoet, zelfs nadat u de Plex-database met succes hebt gerepareerd, gaat u naar de laatste mogelijke oplossing hieronder.
Methode 4: Interferentie van derden uitschakelen (indien van toepassing)
Als geen van de bovenstaande mogelijke oplossingen voor u heeft gewerkt en u een beveiligingssuite van derden gebruikt, is het mogelijk dat uw Plex Media-server wordt behandeld als een potentiële beveiligingsdraad die de correctie uiteindelijk onderbreekt.
In dit geval moet u beginnen met het uitschakelen van de realtime bescherming van uw antivirus- of firewall van derden. Met de meeste beveiligingssuite van derden kunt u dit rechtstreeks doen vanuit het pictogram in de taakbalk van uw antivirusprogramma.
Opmerking: Houd er rekening mee dat als u een firewall van derden gebruikt, het uitschakelen van de realtime bescherming niet voldoende is, aangezien dezelfde beperkingen en beveiligingsregels van kracht blijven, zelfs nadat u de functie voor realtime bescherming hebt uitgeschakeld.
Als je een beveiligingspakket van derden met een firewallcomponent gebruikt, volg dan de onderstaande instructies om het tijdelijk te verwijderen en kijk of dit het serverprobleem in Plex Movie Player oplost:
druk op Windows-toets + R om een Rennen dialoog venster. Binnen in de Rennen dialoogvenster, typ ‘Appwiz.cpl’ in het tekstvak en druk op Enter om het Programma's en onderdelen menu.Binnen in de Programma's en onderdelen menu, blader omlaag door de lijst met geïnstalleerde applicaties en zoek uw externe beveiligingssuite. Als je het ziet, klik er dan met de rechtermuisknop op en kies Verwijderen vanuit het contextmenu.Opmerking: Als u extra grondig wilt zijn, kunt u ook alle overgebleven bestanden verwijderen die zijn achtergelaten door uw antivirusinstallatie.
Volg de instructies op het scherm om het verwijderen te voltooien, start vervolgens uw computer opnieuw op en kijk of het probleem is opgelost bij de volgende keer opstarten van de computer.