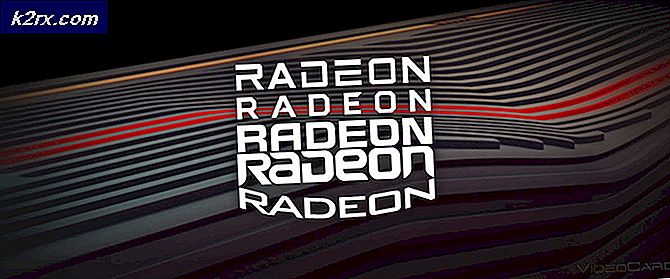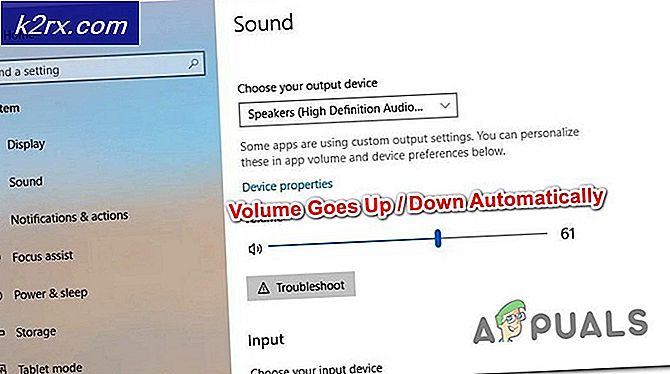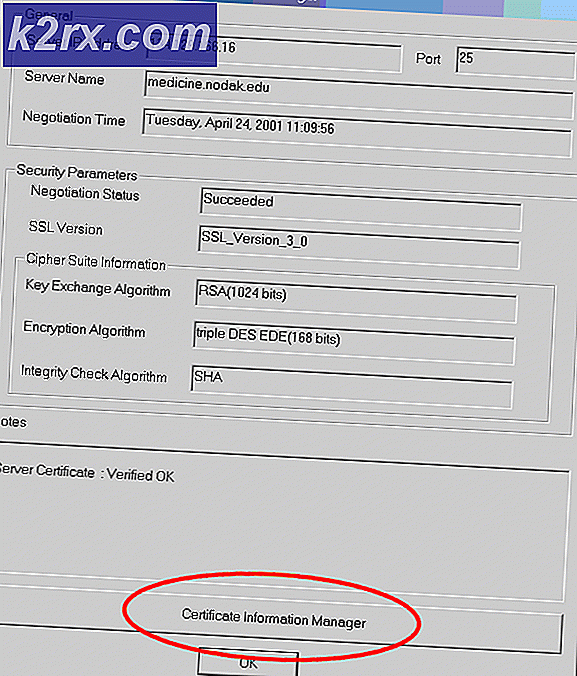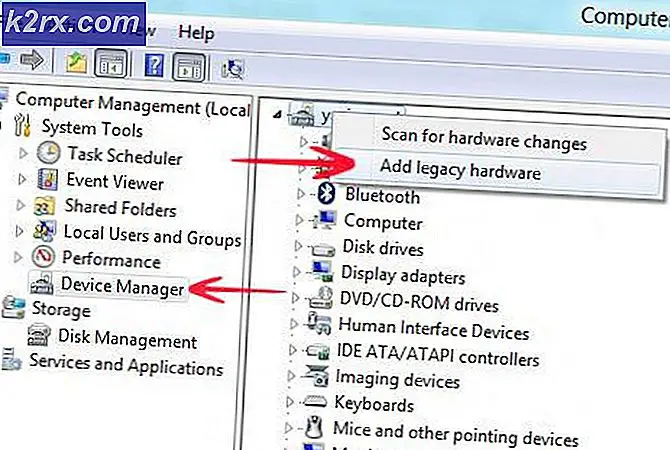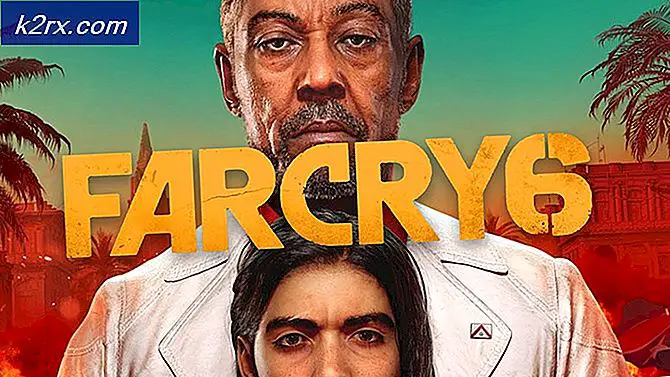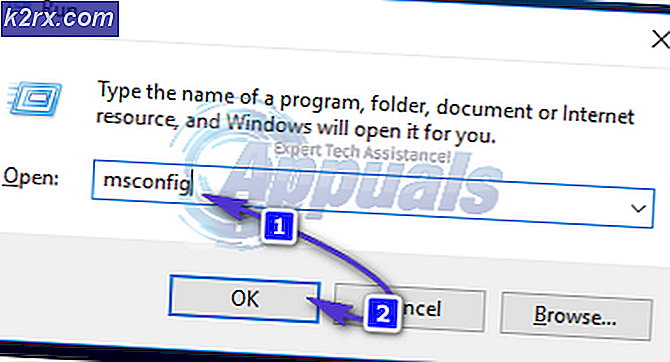Oplossing: Command + R werkt niet op Mac
Opdracht en R sleutels kunnen mislukken om de herstelmodus van de Mac naar voren te brengen vanwege problemen met het draadloze toetsenbord of verkeerde combinaties van gebruikte toetsen / aan / uit-knoppen. Bovendien kan het corrupte NVRAM ook de fout veroorzaken die wordt besproken.
Het probleem doet zich voor wanneer de gebruiker de herstelmodus van zijn Mac probeert te gebruiken, maar het systeem start in de normale modus. Het probleem is niet beperkt tot een bepaald model en jaar van Mac.
Voordat u het probleemoplossingsproces start om Mac in de herstelmodus te dwingen, moet u ervoor zorgen dat er geen firmwarewachtwoord als dit het geval is, verwijdert u het wachtwoord, aangezien u de herstelopties niet kunt gebruiken als het firmwarewachtwoord aanwezig is. Bovendien zijn de herstelopties alleen beschikbaar voor de Lion macOS of hogerZorg er dus voor dat uw systeem ten minste Lino macOS is, of voer anders een schone installatie van macOS uit met behulp van een dvd- of USB-station.
Bovendien is het beter om gebruik een Mac-toetsenbord tijdens het probleemoplossingsproces. Bovendien, uitschakelen uw systeem en dan zet hem aan (geen simpele herstart) om te controleren of het probleem van tijdelijke aard is. Zorg er ook voor dat het toetsenbord van uw systeem is werkt prima. Als u probeert de Mac terug te zetten naar de fabrieksinstellingen met een Windows-toetsenbord, dan probeer verschillende sleutels om het herstel uit te voeren als de gebruikelijke Windows + R-toetsen niet werken.
Oplossing 1: overschakelen naar een bekabeld toetsenbord
Mac-gebruikers gebruiken meestal Bluetooth of een draadloos toetsenbord met macOS. Maar soms licht het lampje van het draadloze / Bluetooth-toetsenbord erg laat op tijdens het opstartproces en worden de toetsen dus niet op tijd ingedrukt, wat kan resulteren in de fout die wordt besproken. In dat geval kan het probleem mogelijk worden opgelost door over te schakelen naar een bekabeld toetsenbord.
- Schakel uit de Mac en verbinding verbreken het draadloze toetsenbord eruit.
- Nu aansluiten het bekabelde toetsenbord en inschakelen Mac.
- Wacht voor het systeem volledig inschakelen en dan schakel het uit.
- Nu inschakelen het systeem en controleer of u in de herstelmodus kunt opstarten met de Command & R-toetsen.
Oplossing 2: zet NVRAM terug naar de standaardinstellingen
NVRAM is verantwoordelijk voor veel processen tijdens het opstarten van uw systeem. U kunt de hier besproken fout tegenkomen als het NVRAM van uw systeem beschadigd is. In dit scenario kan het probleem mogelijk worden opgelost door het NVRAM opnieuw in te stellen op de standaardinstellingen. Deze methode is mogelijk niet van toepassing op alle gebruikers.
- Schakel in je Mac en dan sluit alle applicaties.
- Start nu Finder en open Gereedschap.
- Nu open Terminal en dan invoeren het volgende commando:
sudo nvram -c
- Druk nu op de Enter sleutel en dan intoetsen jouw wachtwoord.
- Dan invoeren het volgende in de Terminal:
sudo shutdown -r nu
- Druk nu op de Enter toets en het systeem zal opnieuw opstarten.
- Wacht tot het systeem wordt ingeschakeld en dan schakel het uit.
- Nu inschakelen het systeem en controleer of het probleem is opgelost.
Oplossing 3: probeer verschillende combinaties van aan / uit-knoppen en Command + R-toetsen
U kunt het probleem tegenkomen als de volgorde van de toetsen en de aan / uit-knoppen om naar de herstelmodus te gaan anders is dan degene die u probeert te gebruiken. In dat geval kunt u het probleem wellicht oplossen door de onderstaande combinaties te proberen.
Voer meerdere tikken op de toetsen uit
- Schakel uw Mac en dubbeltik de Command + R toetsen (wanneer het opstartgeluid te horen is) om te controleren of het probleem is opgelost.
- Als niet, uitschakelen de Mac.
- Nu inschakelen het systeem en herhaaldelijk druk op de gewenste toetsen totdat het systeem opstart in de herstelmodus.
Houd de Command + R-toetsen ingedrukt
- Schakel uit uw Mac.
- Druk vervolgens op de schakelaar op de draadloos toetsenbord om het uit te schakelen.
- Nu inschakelen het toetsenbord en dan direct macht op de Mac.
- Houd nu snel de Command + R-toetsen en controleer of de herstelopties worden weergegeven.
Druk op de toetsen nadat het groene lampje knippert
- Schakel uit jouw systeem.
- Nu inschakelen het systeem en druk op de vereiste toetsen (nadat het groene lampje knippert). Controleer vervolgens of u kunt opstarten in de herstelmodus.
Houd de toetsen en aan / uit-knoppen ingedrukt
- Schakel uit de Mac.
- Houd nu de aan / uit-knop van uw systeem, de Command- en R-toetsen ongeveer ingedrukt 6 seconden.
- Nu vrijlating de aanknop van uw systeem terwijl vasthouden van de genoemde sleutels en controleer of u kunt opstarten in de herstelmodus.
Druk op de toetsen voordat u het systeem inschakelt
- Schakel uit uw Mac. Druk nu op de Command + R-toetsen en druk vervolgens op de aan / uit-toets van uw toetsenbord.
- Snel, inschakelen de Mac en druk op de aan / uit-toets van uw toetsenbord opnieuw om te controleren of het probleem is opgelost.
Druk op de toetsen na NumLock Flash
- Schakel uit de Mac. Schakel in de Mac na een tijdje en wacht tot NumLock knippert. Druk vervolgens op de gewenste toetsen en controleer of u kunt opstarten in de herstelopties.
Oplossing 4: schoon Installeer het macOS
Als de herstelpartitie niet vooraf is ingesteld of geïnstalleerd, is het mogelijk dat u niet opstart in de herstelmodus met behulp van de Command + R-toetsen. In dit geval moet u mogelijk de installatie van macOS opschonen om de Mac te wissen zonder de herstelmodus door een extern medium te gebruiken (zoals een dvd of een USB-apparaat). U kunt controleren of de herstelpartitie aanwezig is door de volgende opdracht uit te voeren om het Schijfhulpprogramma in de Terminal:
diskutil lijst
Als de herstelpartitie er niet is, volgt u de onderstaande stappen om de installatie van macOS schoon te maken.
- Invoegen de installatieschijf in het dvd-station van uw systeem.
- Nu herstarten uw systeem en druk vervolgens op de C key tijdens het opstartproces.
- Vervolgens op de tweede pagina van de installatie, waar het vervolgkeuzemenu verschijnt, selecteert u het Hulpprogramma's menu en probeer het dan voer een reparatie uit van uw systeem of opnieuw formatteren het om van het probleem af te komen.
Als u onlangs geschakeld jouw SSD of HDD, dan heeft de oudere schijf mogelijk de extensie herstelschijf. En als die schijf beschikbaar is, gebruik dan die schijf om de hersteloperatie.
Als niets u tot dusver heeft geholpen, probeer dan een internetherstel (Command + Option + R-toetsen) van uw systeem uit te voeren (sluit uw systeem rechtstreeks aan op de router). Als het probleem zich blijft voordoen, dan bezoek de Apple Store voor geavanceerde probleemoplossing.