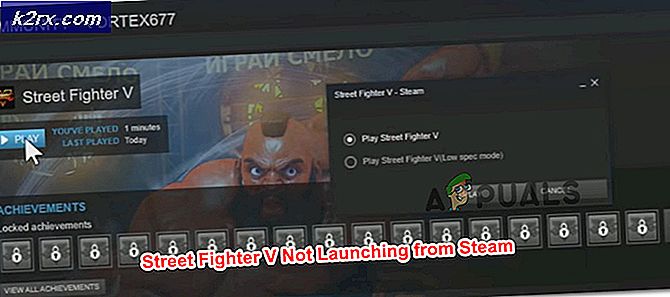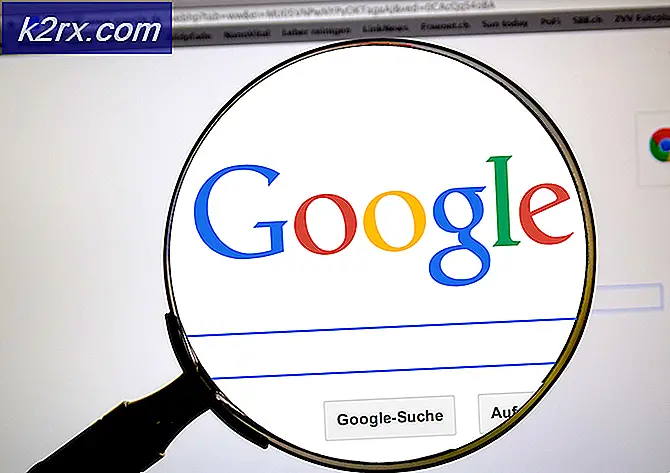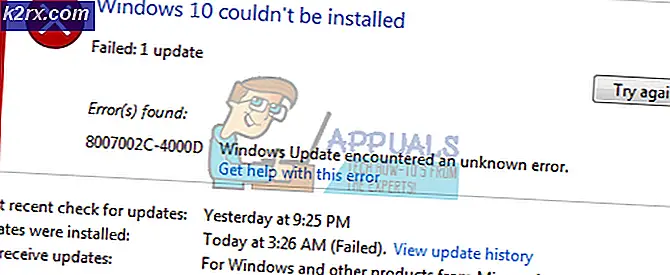Hoe te repareren Fout 0xc000000d Uw pc moet worden gerepareerd?
Fout 0xc000000d is een Windows Store die wordt weergegeven als de opstartconfiguratie van uw pc is verknoeid en het systeem niet kan opstarten naar Windows. Er verschijnt een Blauw scherm met het foutnummer 0xc000000d met een van de volgende berichten
Uw pc / apparaat moet worden gerepareerd
In het bestand Boot Configuration Data ontbreekt enige vereiste informatie
Methode 1: Herstelschijf
Als u op een pc werkt en al eerder een herstelschijf hebt gemaakt, is dit de tijd om te gebruiken. Zelfs als de fout zich voordoet, werken je toetsenbord, cd en USB-drives nog steeds. Plaats de herstel-cd of USB in het station en druk op ctrl + alt + delete om de computer opnieuw op te starten. Bij het opstarten, druk op f12 om op te starten vanaf CD of USB. Selecteer om Windows-reparatie uit te voeren. De computer zou prima moeten opstarten na de reparatie zonder de 0xc000000d-fout.
Zie hier voor een complete handleiding over het uitvoeren van Windows-herstel.
Methode 2: Herstel op Microsoft Surface Device
Als u deze fout tegenkomt op uw Microsoft Surface Device, zal de procedure voor het maken en uitvoeren van uw Windows-herstel enigszins afwijken van de procedure die hierboven voor uw computer is beschreven.
Haal uw BitLocker-herstelsleutel op
Het eerste dat u moet doen als u deze fout tegenkomt op uw Surface, is te achterhalen waar u uw BitLocker Recovery hebt opgeslagen, omdat uw Surface-tablet hoogstwaarschijnlijk met BitLocker is versleuteld. De BitLocker moet online of op een USB-stick zijn opgeslagen. Als uw account is toegevoegd aan een domein, moet u de beheerder om hulp vragen bij het ontvangen van het domein.
Als u de herstelsleutel niet bij de hand hebt, volgt u de stappen op de pagina met veelgestelde vragen over Microsoft BitLocker Recovery om te zien of dit helpt.
Zonder de herstelsleutel is er gewoon geen mogelijkheid om in het systeem te komen om enig herstel te doen. U moet rechtstreeks naar methode 3 gaan als u het BitLocker-herstel niet hebt.
Een herstelschijf maken
Aangezien Surface op Windows 10 wordt uitgevoerd, kunt u een herstelstation maken vanaf een andere Windows 10-computer. Sluit gewoon een USB-stick aan op de computer, volg de wizard Herstelschijf maken om Windows 10 herstelschijf te maken. Zoeken Maak een herstelschijf vanuit het menu Start om het hulpmiddel te vinden dat u nodig hebt.
PRO TIP: Als het probleem zich voordoet met uw computer of een laptop / notebook, kunt u proberen de Reimage Plus-software te gebruiken die de opslagplaatsen kan scannen en corrupte en ontbrekende bestanden kan vervangen. Dit werkt in de meeste gevallen, waar het probleem is ontstaan door een systeembeschadiging. U kunt Reimage Plus downloaden door hier te klikkenVerander Surface Firmware om opstarten vanaf USB-stick toe te staan
De volgende stap is het oppervlak van de USB-drive op te starten door de onderstaande stappen te volgen.
Houd de aan / uit-knop lang genoeg ingedrukt om te controleren of deze is uitgeschakeld.
Houd de knop Volume omhoog ingedrukt en druk vervolgens op de aan / uitknop.
Houd de knop Volume omhoog ingedrukt totdat het Surface UEFI-menu verschijnt.
Selecteer voor Surface Pro 3 en Surface 3 Alternatieve systeemstartvolgorde en selecteer USB > SSD .
Schakel Secure Boot Control uit . Uitgang
Start vanaf USB
Start Surface opnieuw op terwijl u de knop Volume omlaag ingedrukt houdt en laat los wanneer het Surface-logo verdwijnt.
Ga naar Problemen oplossen > Geavanceerde opties > Opdrachtprompt .
Voer de volgende opdrachtregels in volgorde uit:
bootrec / fixmbr
bootrec / fixboot
bootrec / scanos
bootrec / rebuildbcd
Sluit het opdrachtpromptvenster af en start de Surface opnieuw op.
Je oppervlak zou achteraf prima moeten werken.
Methode 3: Windows Reset en vernieuwen
Als alle methoden niet werken, of helaas, kunt u uw sleutel niet vinden en geen enkele andere beheerder op het apparaat kan ook een back-upkopie vinden, u moet de pc herstellen naar de fabrieksinstellingen. Kies deze optie alleen als laatste redmiddel omdat het uw persoonlijke gegevens van de pc zal verwijderen. Hoewel het helpt uw gegevens te beschermen tegen ongeoorloofde toegang, voorkomt het ook dat u ooit weer toegang krijgt tot uw gegevens.
Afhankelijk van uw Windows-configuratie kunt u mogelijk uw pc naar de standaard fabrieksinstellingen herstellen vanaf het Windows-herstelscherm.
Als u een koppeling ziet onderaan het herstelscherm
Tik of klik op Meer informatie over het opnieuw instellen van uw pc naar de fabrieksinstellingen en volg de instructies.
In sommige Windows-configuraties moet u mogelijk het herstelproces starten met een knop.
Als u knoppen ziet onderaan het herstelscherm
Tik of klik op Meer informatie over het opnieuw instellen van de pc- knop en volg de instructies.
In andere Windows-configuraties kunt u mogelijk bepaalde drives overslaan zonder ze te ontgrendelen.
Als u een optie ziet om een schijf over te slaan
Tik of klik op de koppeling Deze schijf overslaan onder aan het BitLocker-stationsversleuterscherm om door te gaan zonder het huidige station te ontgrendelen.
Als u alle met BitLocker versleutelde stations overslaat, ziet u een lijst met geavanceerde reparatie- en opstartopties waaruit u kunt kiezen. Tik of klik op Herstellen en herstellen, tik of klik op Andere reparatieopties en tik of klik vervolgens op Factory Reset en volg de instructies.
PRO TIP: Als het probleem zich voordoet met uw computer of een laptop / notebook, kunt u proberen de Reimage Plus-software te gebruiken die de opslagplaatsen kan scannen en corrupte en ontbrekende bestanden kan vervangen. Dit werkt in de meeste gevallen, waar het probleem is ontstaan door een systeembeschadiging. U kunt Reimage Plus downloaden door hier te klikken