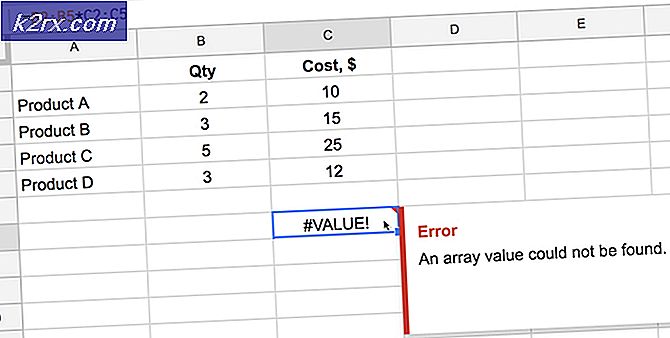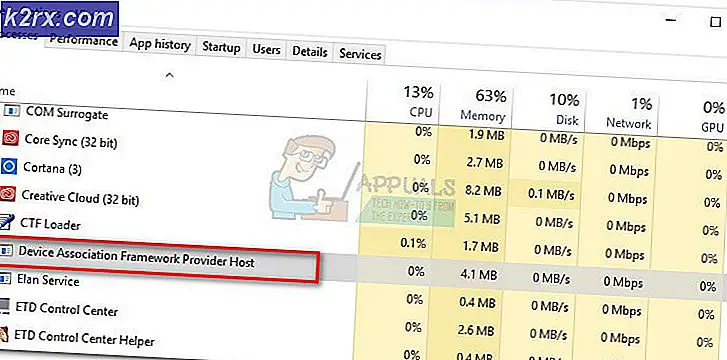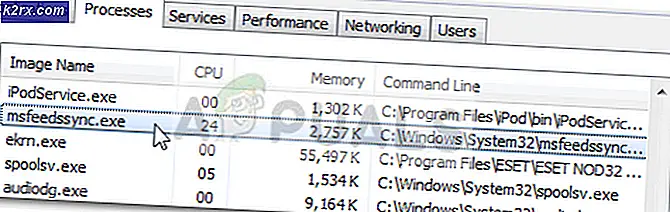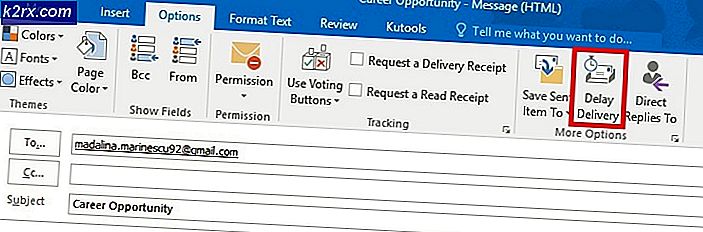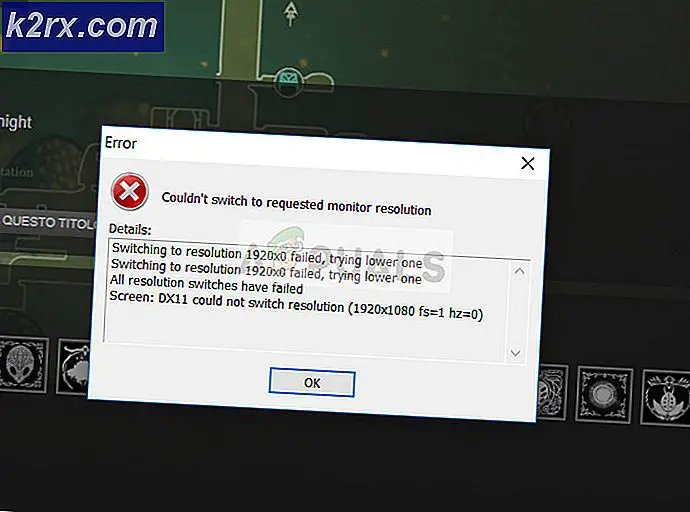Oplossing: Street Fighter V Steam start niet
Veel gamers die wanhopig Street Fighter V proberen te spelen, melden dat de game weigert op pc te starten, wat ze ook proberen te doen. Er verschijnt geen foutmelding - het is gewoon dat er niets gebeurt als ze dubbelklikken op het uitvoerbare bestand van de game of als ze de game proberen te starten vanaf Steam. Hoewel het probleem niet exclusief is voor een bepaalde Windows-versie, wordt het meestal gemeld op Windows 10.
Wat veroorzaakt het probleem ‘Street Fighter V Steam Not Launching’?
We hebben dit specifieke probleem onderzocht door te kijken naar verschillende gebruikersrapporten en de reparatiestrategieën die sommige getroffen gebruikers hebben toegepast om het probleem op te lossen. Uit wat we hebben verzameld, zijn er verschillende veelvoorkomende scenario's die de verschijning van deze kwestie zullen vergemakkelijken:
Als je momenteel moeite hebt om je Street Fighter V-game te lanceren, ben je hier aan het juiste adres. Hieronder vind je een verzameling methoden die andere spelers in een vergelijkbare situatie met succes hebben gebruikt om dit specifieke probleem op te lossen.
Methode 1: Street Fighter-bestanden uitsluiten van Windows Defender
Als u dit specifieke probleem tegenkomt en u geen beveiligingssoftware van derden gebruikt, is het zeer waarschijnlijk dat Windows Defender het uitvoerbare bestand van de game detecteert (StreetFighterV.exe) als een vals positief en voorkomt dat u het spel opent. Verschillende getroffen gebruikers hebben gemeld dat het probleem niet meer optrad nadat ze Windows Defender (Windows-beveiliging) opnieuw hadden geconfigureerd om de gamemap van de scan uit te sluiten.
Hier is wat u moet doen om te voorkomen dat Windows Defender uw game blokkeert:
- druk op Windows-toets + R om een dialoogvenster Uitvoeren te openen. Typ vervolgens 'ms-instellingen: windowsdefender”En druk op Enterom het Windows-beveiliging tabblad van de Instellingen app.
- Binnen in de Windows-beveiliging tab, klik op Open Windows-beveiliging om de ingebouwde beveiligingsoplossing te openen.
- Binnen in de Windows-beveiliging menu, klik op Bescherming tegen virussen en bedreigingenen klik vervolgens op Beheer instellingen (onder Virtus & Threat Protection-instellingen).
- Scrol omlaag naar het Uitsluitingen menu en klik op Uitsluitingen toevoegen of verwijderen.
- Klik vervolgens op Voeg een uitsluiting toe en selecteer Map uit het nieuw verschenen vervolgkeuzemenu.
- Gebruik het nieuw verschenen menu om naar de locatie van uw Street Fighter V-map te navigeren, selecteer deze en klik op Sluit deze map uit.
- Start uw computer opnieuw op en start Street Fighter bij de volgende keer opstarten van het systeem.
Als u nog steeds hetzelfde probleem ondervindt of als deze methode niet van toepassing was, gaat u verder met de volgende methode hieronder.
Methode 2: AVAST verwijderen of een beveiligingsregel instellen
Een andere veel voorkomende boosdoener die door veel getroffen gebruikers wordt geïdentificeerd, is de Avast-antivirus. In dit specifieke geval kan het probleem op twee verschillende manieren worden opgelost: u verwijdert de beveiligingssuite van derden of u voegt de volledige installatiemap van Street Fighter V toe aan de uitzonderingenlijst.
Als u besluit de map toe te voegen aan de uitzonderingenlijst, moet u het volgende doen:
- Open Avast en ga naar Instellingen> Algemeen.
- Scrol omlaag naar het Uitsluitingen selecteer het dossier paden, dan is de Bladeren knop.
- Navigeer naar de locatie van Street Fighter V en selecteer deze om deze toe te voegen aan het Uitsluitingen lijst.
Als u besluit om de drastische weg te gaan en uw Avast-beveiligingssuite van uw computer te verwijderen om het probleem op te lossen, raden we u aan een manier te kiezen die ervoor zorgt dat u geen overgebleven bestanden achterlaat. U kunt dit artikel volgen (hier) om ervoor te zorgen dat u Avast-antivirus volledig verwijdert.
Als u het probleem nog steeds ondervindt of als deze methode niet van toepassing was, gaat u verder met de volgende methode hieronder.
Methode 3: de processen voor Intel Driver Support en Intel System Usage stoppen
Sommige getroffen gebruikers hebben ontdekt dat het probleem in hun geval werd veroorzaakt door twee Intel-processen waardoor de game niet kon worden uitgevoerd: Intel Driver-ondersteuning en Intel-systeemgebruik. Hoewel het onduidelijk is waarom deze twee Intel-processen de game op de een of andere manier verstoren, is het duidelijk dat het probleem in sommige gevallen wordt opgelost door ze te stoppen voordat de game wordt uitgevoerd.
Hier is wat je moet doen:
- druk op Ctrl + Shift + Enter om Taakbeheer te openen. Als u daar eenmaal bent aangekomen, bladert u door de lijst met achtergrondprocessen en kijkt u of hetIntel Driver-ondersteuning proces of Intel-systeemgebruik proces (of beide) actief is.
- Als een (of beide) van deze processen actief zijn, klik dan met de rechtermuisknop op het proces en selecteer Einde taak.
- Zodra de processen zijn gestopt, start u het spel en kijkt u of de fout is opgelost.