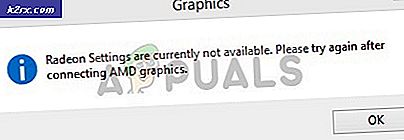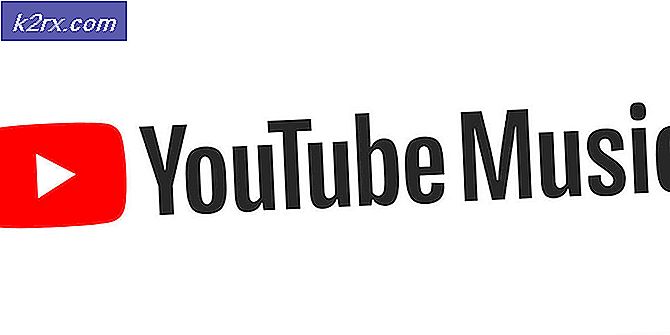Oplossing: Windows Update Error 8007002c-4000d
Windows-updatefout 8007002c-4000d treedt op wanneer u probeert uw versie van Windows bij te werken naar de nieuwere Windows 10. Windows 10 is een van de meest populaire besturingssystemen die er zijn. Het belooft een complete vernieuwing van de interface samen met verschillende opwindende functies. Meestal probeert het systeem bij het bijwerken van een vorige versie van Windows (7 of 8) al uw huidige configuraties en gegevens te bewaren, zodat u later geen gedoe meer hoeft te hebben.
Er zijn echter veel software die dit doel in de weg zit en ervoor zorgen dat een Windows-update een fout oproept. Deze software bestaat meestal uit antivirus, CPU tweaks of verschillende add-ons. Naast deze software is het ook mogelijk dat de updatebestanden die u hebt gedownload corrupt zijn vanwege een onstabiele internetverbinding of vanwege een andere technische aard. Desalniettemin zijn er verschillende werkoplossingen voor deze fout. Voordat we beginnen, is het raadzaam dat u van tevoren een back-up maakt van uw gegevens en instellingen, dus als we tegenspoed tegenkomen, zou u geen verlies maken.
Oplossing 1: Antivirus verwijderen
Het is niet nieuw om te weten dat uw antivirus zo nu en dan in conflict komt met uw besturingssysteem. Antivirus bevat virusdefinities die zo nu en dan moeten worden bijgewerkt. Het is mogelijk dat uw antivirusleverancier de definities niet heeft bijgewerkt waardoor deze in conflict zou komen met het Windows-updateproces. We kunnen proberen uw antivirusprogramma te verwijderen en controleren of Windows Update correct werkt. Dit type gedrag was merkbaar gekoppeld aan Avast Antivirus-software. Desondanks moet u uw antivirusprogramma verwijderen en controleren of u Windows met succes kunt bijwerken.
- Druk op Windows + R om de toepassing Uitvoeren te starten. Typ het configuratiescherm in het dialoogvenster en druk op Enter.
- Klik in het configuratiescherm op de onderkop van Een programma verwijderen linksonder op het scherm.
- Nu zal Windows een lijst maken van alle programma's die op uw computer zijn geïnstalleerd. Navigeer er doorheen totdat u uw antivirus vindt.
- Klik er met de rechtermuisknop op en selecteer de optie om de installatie ongedaan te maken . Na het verwijderen, start u uw computer opnieuw op en controleert u of het probleem bij de hand is opgelost.
Opmerking: u kunt ook proberen uw internet uit te schakelen nadat de update is gedownload en klaar om te worden geïnstalleerd nadat u de antivirussoftware hebt verwijderd.
Verwijder ook uw antivirus op eigen risico. We raden aan geen USB aan te sluiten of uitvoerbare bestanden via internet te downloaden in de periode waarin uw antivirusprogramma niet op uw computer is geïnstalleerd. Als Windows Update nog steeds niet werkt, kunt u uw antivirusprogramma opnieuw installeren.
Oplossing 2: Update-service opnieuw starten na het verwijderen van gedownloade inhoud
Het kan ook zijn dat de gedownloade Windows-updatebestanden corrupt zijn of onvolledig vanwege een onstabiel internet of vanwege een andere technische reden. De oplossing voor dit geval is om de al gedownloade inhoud te verwijderen door Windows Update. We zullen de Windows updateservice tijdelijk uitschakelen, zodat we de inhoud die al is gedownload door Update Manager kunnen verwijderen. Nadat we de service opnieuw hebben gestart, controleert Windows welke bestanden al zijn gedownload. Als het niets vindt, start het de download helemaal opnieuw. Meestal lost dit het probleem op.
Updateservice uitschakelen
- Druk op Windows + R om de toepassing Uitvoeren te openen. Typ services in het dialoogvenster . msc . Hiermee worden alle services weergegeven die op uw computer worden uitgevoerd.
- Blader door de lijst tot u een service vindt met de naam Windows Update Service . Klik met de rechtermuisknop op de service en selecteer Eigenschappen .
- Klik op Stop present onder de subkop van Service Status. Nu is uw Windows Update-service gestopt en kunnen we doorgaan.
Gedownloade bestanden verwijderen
Nu gaan we naar de Windows Update-map en verwijderen we alle bijgewerkte bestanden die al aanwezig zijn. Open uw bestandsverkenner of Deze computer en volg de stappen.
- Navigeer naar het onderstaande adres. U kunt ook de toepassing Uitvoeren starten en het adres plakken om het rechtstreeks te bereiken.
C: \ Windows \ SoftwareDistribution
- Verwijder alles in de map Softwaredistributie (u kunt ze ook knippen naar een andere locatie voor het geval u ze opnieuw wilt plaatsen).
Update Service inschakelen
Nu moeten we de Windows Update-service weer inschakelen en opnieuw starten. In eerste instantie kan het zijn dat de Update Manager een paar minuten nodig heeft om details te berekenen en een manifest voor te bereiden voor de download. Wees geduldig en laat het proces vanzelf voltooien.
- Open het tabblad Services zoals we eerder in de handleiding hebben gedaan. Navigeer naar Windows Update en open de eigenschappen ervan.
- Start nu de service opnieuw en start uw updatebeheer.
- Probeer nu opnieuw bij te werken en controleer of het probleem is opgelost.
Oplossing 3: opstartprogramma's en services van derden uitschakelen
Het is een bekend feit dat er verschillende opstartprogramma's zijn die het updateproces van Windows belemmeren en bepaalde fouten veroorzaken. De beste manier om dit probleem op te lossen, is door deze opstartprogramma's uit te schakelen. Nu zijn er twee manieren waarop we ons doel kunnen bereiken; gebruik Windows standaard opstartbeheer om te voorkomen dat applicaties worden gestart bij het opstarten of om een applicatie te downloaden die meer informatie geeft over alle diensten en applicaties. We zullen door beide oplossingen heen stappen.
PRO TIP: Als het probleem zich voordoet met uw computer of een laptop / notebook, kunt u proberen de Reimage Plus-software te gebruiken die de opslagplaatsen kan scannen en corrupte en ontbrekende bestanden kan vervangen. Dit werkt in de meeste gevallen, waar het probleem is ontstaan door een systeembeschadiging. U kunt Reimage Plus downloaden door hier te klikken- Druk op Windows + R, typ msconfig in het dialoogvenster en druk op Enter.
- Selecteer in de instellingen selectief opstarten en schakel de optie Opstartitems laden uit . Druk op OK om de wijzigingen op te slaan en af te sluiten.
- Navigeer naar het tabblad Services aan de bovenkant van het scherm. Controleer de regel die zegt Verberg alle Microsoft-services . Zodra u hierop klikt, zijn alle aan Microsoft gerelateerde services onzichtbaar en worden alle services van derden achtergelaten.
- Klik nu op de knop Alles uitschakelen aanwezig aan de linkerkant onderaan het venster. Alle services van derden worden nu uitgeschakeld.
- Klik op Toepassen om de wijzigingen op te slaan en af te sluiten.
- Navigeer nu naar het tabblad Opstarten en klik op de optie van Open Taakbeheer . U wordt doorgestuurd naar de taakbeheerder waar alle toepassingen / services worden weergegeven die worden uitgevoerd wanneer uw computer start.
- Selecteer elke service één voor één en klik op Uitschakelen rechtsonder in het venster.
- Start nu uw computer opnieuw op en controleer of u met succes kunt updaten naar Windows 10.
Houd er rekening mee dat er verschillende processen met betrekking tot Logitech (webcam-services enz.) Bestonden die voor veel mensen gebruikelijk waren. Vergeet niet om ze ook uit te schakelen wanneer u deze oplossing uitvoert.
Als u op dit moment nog steeds geen update naar Windows 10 kunt uitvoeren, kunnen we een programma met de naam Autoruns gebruiken om services of programma's van derden op uw computer uit te schakelen. Autoruns behoren tot Windows Sysinternals, een onderdeel van de Microsoft TechNet-website waarmee gebruikers verschillende hulpmiddelen kunnen downloaden om hun ervaring met Windows aan te passen of te optimaliseren.
Opmerking: u verwijdert geen items. Zorg ervoor dat u ze alleen uitschakelt . Als u de vermeldingen verwijdert, kan dit de zaken voor uw computer erger maken.
- Navigeer naar de officiële site van Autoruns en download het gecomprimeerde bestand.
- Dubbelklik op het gecomprimeerde bestand om de inhoud ervan te openen en het uitvoerbare bestand aanwezig in het bestand uit te voeren .
- Klik op opties en vink Verbergen Microsoft-vermeldingen en Windows-vermeldingen verbergen aan . Op deze manier zul je niet per ongeluk een cruciale Windows- of Microsoft-service uitschakelen wanneer we services uitschakelen.
- Klik nu op het tabblad Aanmelden en schakel alle vermelde vermeldingen uit. Als u wordt gevraagd om een UAC waarvoor beheerderstoegang is vereist, verleent u de machtiging of sluit u de toepassing en voert u deze opnieuw uit met behulp van Als administrator uitvoeren nadat u erop hebt geklikt.
- Doe hetzelfde voor Scheduler-taken . Geplande taken zijn taken die voor bepaalde tijd op uw computer zijn gepland met bepaalde triggers. Ze kunnen ook de boosdoener zijn bij het upgraden van Windows, omdat ze het updateproces kunnen verstoren als ze worden geactiveerd als het onderweg is.
- Voer dezelfde stappen uit voor het tabblad Services .
- Navigeer nu naar het tabblad Stuurprogramma's . Je moet extra voorzichtig zijn als je hier inzendingen uitschakelt. Windows vereist een specifieke set stuurprogramma's om goed te kunnen functioneren. Als u cruciale stuurprogramma's uitschakelt, kan Windows crashen en ernstige schade veroorzaken.
Probeer Netwerkdrivers uit te schakelen door externe leveranciers zoals Huawei USB Modem, Anchor Free voor Hotspot Shield, Media Tek Wireless etc. U kunt de uitgever van het stuurprogramma eenvoudig bepalen door naar de kolom Publisher te gaan.
Schakel ook Audio Drivers (zoals Realtek) en andere stuurprogramma 's van derden uit, zoals Samsung USB Driver, Internet Download Manager etc.
- Navigeer nu naar het tabblad Codecs en schakel alle invoer uit die je kunt gebruiken. Er kunnen verschillende codecs zijn die u niet kunt uitschakelen, ongeacht wat.
- Sluit nu het programma en ga door met het updateproces. Hopelijk verloopt de update soepel en kun je zonder problemen overstappen op Windows 10.
- Open Autoruns opnieuw en keer de wijzigingen terug (dwz controleer alle invoer die u hebt uitgeschakeld) om te zorgen voor een goede werking van het systeem en volledige functionaliteit van de computer.
PRO TIP: Als het probleem zich voordoet met uw computer of een laptop / notebook, kunt u proberen de Reimage Plus-software te gebruiken die de opslagplaatsen kan scannen en corrupte en ontbrekende bestanden kan vervangen. Dit werkt in de meeste gevallen, waar het probleem is ontstaan door een systeembeschadiging. U kunt Reimage Plus downloaden door hier te klikken