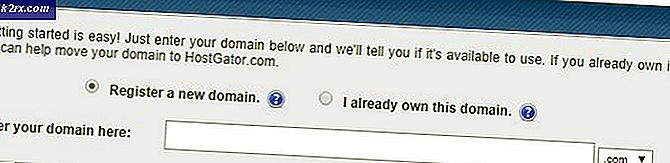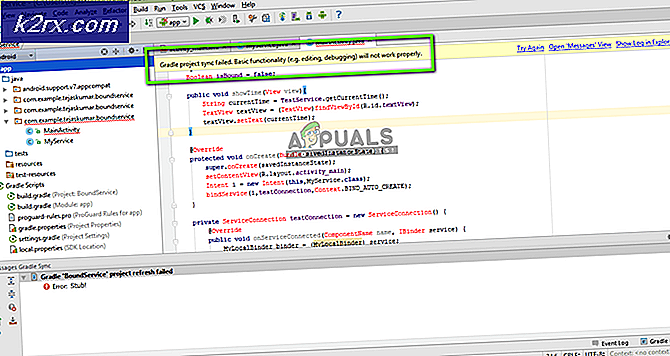Waarom wacht Paladins op verificatie en hoe kan ik dit oplossen?
De "Paladins wacht op verificatie”-Fout verschijnt meestal omdat de Hallo-Rez-service het spel hangt ervan af en werkt niet goed. Deze service is een veelvoorkomend probleem voor alle games die zijn ontwikkeld door Hi-Rez-studio's en de enige methode die lijkt te helpen, is door simpelweg opnieuw installeren het of naar repareer de installatie van het spel met behulp van de Hi-Rez Diagnostics and Support Tool.
Sommige gebruikers beweren ook dat de fout optreedt wanneer het Het Steam-uitvoerbare bestand heeft geen beheerdersrechten dus zorg ervoor dat je dat ook bekijkt! Succes!
Hoe de verificatiefout van Paladins te herstellen?
1. Installeer de Hi-Rez-service opnieuw
Het opnieuw installeren van de Hi-Rez-service die de game voor verschillende functionaliteiten gebruikt, is waarschijnlijk de beste oplossing die je kunt vinden voor dit specifieke probleem. Dit heeft talloze spelers geholpen om de "Paladins wacht op verificatie" fout op te lossen en je zou zeker met deze methode moeten beginnen. Het installatiebestand voor de Hi-Rez-service bevindt zich diep in de installatiemap van de game, dus zorg ervoor dat je de onderstaande stappen volgt om het op je computer te vinden.
- Als je het spel via Steam hebt geïnstalleerd, zorg er dan voor dat je je Stoom cliënt en navigeer naar het Bibliotheek tabblad bovenaan het Stoom venster en zoek Paladins in de lijst met games die je bezit op je Steam-account.
- Klik met de rechtermuisknop op het item van de game in de lijst en kies het Eigendommen optie die zal verschijnen in het contextmenu. Zorg ervoor dat u naar het Lokale bestanden tabblad in het eigenschappenvenster en klik op het Blader door lokale bestanden
- Als je de game niet via Steam hebt geïnstalleerd, zoek dan de snelkoppeling naar de game op je Bureaublad, klik er met de rechtermuisknop op en kies Open de bestandslocatie uit het contextmenu dat zal verschijnen. Als je de snelkoppeling van de game niet op het bureaublad hebt staan, blader dan handmatig naar de installatiemap van de game (C >> Programmabestanden >> Paladins) als je het niet hebt gewijzigd.
- U kunt er ook naar zoeken in het Start-menu door "Paladins" te typen terwijl het Start-menu geopend is, klik met de rechtermuisknop op het Paladins-item en kies het Open de bestandslocatie.
- Navigeren naar Binaire bestanden >> Redist in de installatiemap en dubbelklik om het InstalleerHiRezService.exe uitvoerbaar. Als de service is geïnstalleerd, zorg er dan voor dat u ervoor kiest om deze vanuit het uitvoerbare bestand te verwijderen en opnieuw te installeren. Als het niet is geïnstalleerd, installeer het dan voordat je de game opnieuw opent.
- Open het spel en controleer of de "Paladins wacht op verificatie" -fout nog steeds verschijnt in het opstartprogramma van de game.
2. Herstel het spel in Hi-Rez Diagnostics and Support
Hi-Rez-games worden geïnstalleerd met de Hi-Rez Diagnostics and Support-tool die je kan helpen bij het oplossen van enkele veelvoorkomende problemen met de installatie van de game. Het is een geweldig hulpmiddel wanneer u fouten ervaart, zoals de fout 'Paladins wacht op verificatie'. Door deze tool uit te voeren en het spel te repareren, is het probleem voor veel spelers opgelost en we raden je ten zeerste aan om het hieronder te bekijken!
- Als je de game hebt geïnstalleerd via Stoom, zorg ervoor dat je je Steam-client en navigeer naar het Bibliotheek tab bovenaan het Steam-venster en zoek Paladins in de lijst met games die je bezit op je Steam-account.
- Klik met de rechtermuisknop op het item van de game in de lijst en kies het Spel spelen optie die zal verschijnen in het contextmenu. Als je de game niet via Steam hebt geïnstalleerd, zoek dan de snelkoppeling naar de game op je Bureaublad, klik er met de rechtermuisknop op en kies Open uit het contextmenu dat zal verschijnen.
- Klik op het tandwielachtige pictogram linksonder in het Paladins-opstartvenster om Instellingen te openen. Klik op de knop Problemen oplossen en wacht op het Hi-Rez Game Support Diagnostic Tool lanceren.
- Zoek het Valideren / repareren optie onderaan het venster en klik erop. Wacht tot het klaar is en probeer het spel opnieuw uit te voeren om te controleren of de "Paladins wacht op verificatie" -fout nog steeds verschijnt.
3. Voer Steam uit met beheerdersrechten
Als je de game via Steam hebt geïnstalleerd, moet je deze methode zeker eens proberen. Veel gebruikers hebben gemeld dat het probleem onmiddellijk werd opgelost door Steam met beheerdersrechten te gebruiken. Het duurt niet lang, maar het kan u zeker helpen het probleem gemakkelijk op te lossen.
- Druk op Ctrl + Shift + Esc toetsen tegelijkertijd om Taakbeheer rechtstreeks uit te voeren. U kunt ook de Windows-toets + R combinatie om het dialoogvenster Uitvoeren te openen. Typ 'taskmgr.exe”Binnen zonder de aanhalingstekens en klik op OK om het Taakbeheer.
- Klik op de Meer details knop onderaan het venster om het uit te vouwen. Navigeer naar het Details tab en klik met de linkermuisknop op het Naam kolom om de lijst met lopende taken in alfabetische volgorde te sorteren.
- Scroll naar beneden tot je het Steam.exe taak in de lijst. Klik er met de linkermuisknop op en klik op het Einde taak knop rechtsonder in het venster. Herhaal het proces voor meerdere Steam-gerelateerde items, indien beschikbaar.
- Open de installatiemap van Steam. Als u een snelkoppeling op het bureaublad heeft, kunt u er met de rechtermuisknop op klikken en het Eigendommen optie uit het contextmenu dat zal verschijnen.
- Als je geen Steam-snelkoppeling op het bureaublad hebt, zoek de installatiemap dan handmatig. Standaard zou het moeten zijn:
C: \ Program Files (x86) \ Steam
- Zoek het Stoom.exe bestand erin, klik er met de rechtermuisknop op en kies Eigendommen uit het menu dat zal verschijnen. Navigeer naar het Compatibiliteit tabblad in het venster Eigenschappen.
- Onder de Instellingen Zorg ervoor dat u onder in het venster een vinkje plaatst naast het Voer dit programma uit als beheerder Bevestig de aangebrachte wijzigingen door op de onderstaande knop OK te klikken.
- Open de Steam-client opnieuw door te dubbelklikken op het pictogram op het bureaublad of door ernaar te zoeken. Zoek Paladins in je Steam-bibliotheek, voer het uit en controleer of het probleem niet meer verschijnt!