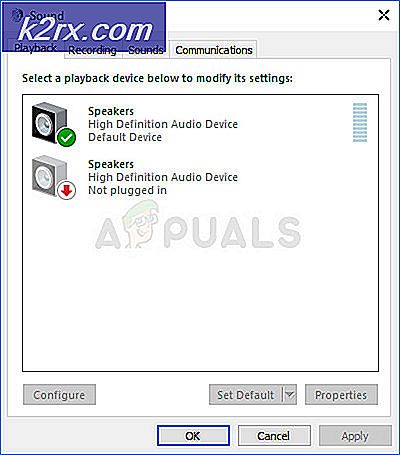Oplossing: Map samenvoegen conflicten
In vorige versies van Windows, zoals Windows 7, toen u één map naar een andere map met dezelfde naam wilde verplaatsen, verscheen een bevestigingsvenster waarin u werd gevraagd of u beide mappen samen wilt voegen. Als u hebt ingestemd en op YES hebt geklikt, heeft Windows één map gemaakt met de inhoud van beide initiële mappen. Dit kan soms nuttig zijn, maar niet altijd. Als u de mappen niet wilt samenvoegen, heeft Windows u tenminste één wijziging gegeven om terug te keren door een samenvoegingswaarschuwing weer te geven, zodat u die twee mappen niet kunt samenvoegen.
In Windows 8 en 10 heeft Microsoft dit gedrag gewijzigd en de genoemde samenvoegwaarschuwing verwijderd. Als u één map kopieert naar een andere map met dezelfde naam, worden de mappen samengevoegd in één map, zonder een samenvoegingswaarschuwing en zonder een bevestigingsvenster.
Gelukkig is er een manier om de bevestigingsdialoog terug te brengen in Windows 8 en 10 en in deze handleiding zal ik je laten zien hoe je dat precies doet. Volg de volgende stappen en controleer achteraf of het bevestigingsvenster verschijnt, terwijl u probeert twee mappen samen te voegen.
Als u het bevestigingsvenster in Windows 8 en 10 opnieuw wilt inschakelen, opent u de Windows Verkenner door het Windows-pictogram op uw toetsenbord ingedrukt te houden en vervolgens op E op uw toetsenbord te klikken .
PRO TIP: Als het probleem zich voordoet met uw computer of een laptop / notebook, kunt u proberen de Reimage Plus-software te gebruiken die de opslagplaatsen kan scannen en corrupte en ontbrekende bestanden kan vervangen. Dit werkt in de meeste gevallen, waar het probleem is ontstaan door een systeembeschadiging. U kunt Reimage Plus downloaden door hier te klikkenKlik nu op het tabblad Weergave dat u boven aan de Windows Verkenner vindt. Klik daarna op Opties en kies vervolgens Map en zoekopties wijzigen, die u rechtsboven vindt. Klik in het nu geopende venster op het tabblad Weergave en navigeer omlaag naar Map samenvoegconflicten verbergen en schakel het uit. Klik daarna op OK en probeer twee mappen samen te voegen tot één map.
Als alles goed is gekomen, zou u een bevestigingsvenster moeten krijgen waarin u wordt gevraagd om twee mappen samen te voegen.
PRO TIP: Als het probleem zich voordoet met uw computer of een laptop / notebook, kunt u proberen de Reimage Plus-software te gebruiken die de opslagplaatsen kan scannen en corrupte en ontbrekende bestanden kan vervangen. Dit werkt in de meeste gevallen, waar het probleem is ontstaan door een systeembeschadiging. U kunt Reimage Plus downloaden door hier te klikken