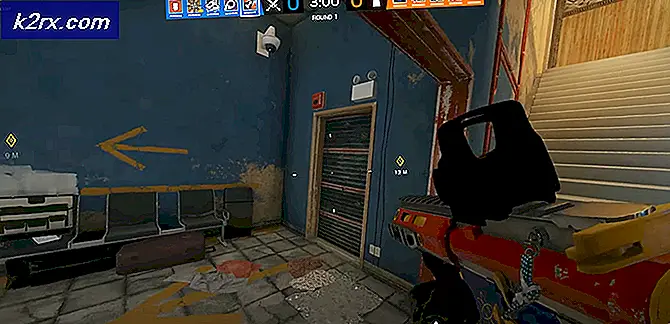Hoe te repareren 'Failed to initialize smartaudio' Fout in Windows
Regelmatig omgaan met Windows-problemen is een stressvolle ervaring voor alle Windows-gebruikers en dat is waarschijnlijk een reden waarom veel mensen overschakelen naar Mac OS X. Dit betekent dat ze klaar zijn om bepaalde vrijheid op te offeren in de zin dat ze kunnen veranderen zowat elke optie voor zijn eenvoud en het ontbreken van verschillende fouten.
Het aantal fouten dat u met elk exemplaar van Windows kunt ontvangen, neemt exponentieel toe met het aantal programma's dat u hebt geïnstalleerd en weet dat elk programma problemen kan veroorzaken, ongeacht wie het heeft ontwikkeld en hoe. Laten we eens kijken naar dit audio-gerelateerde probleem.
Dit specifieke foutbericht heeft betrekking op de Conexant Audio Filter Agent, een integraal onderdeel van Conexant High Definition Audio-programma. Sommige computers komen met dit programma ingebouwd, wat het probleem nog ingewikkelder maakt omdat gebruikers niet zeker weten of ze het moeten verwijderen of niet.
Een eenvoudige Google-zoekopdracht zal onthullen dat dit geen daad is van een kwaadwillige toepassing, maar het wegwerken van dit bericht zou iemands dag veel beter maken. Laten we kijken hoe we dit kunnen bereiken.
Oplossing 1: schakel alle andere geluidsbronnen uit
Als dit programma vooraf op uw computer is geïnstalleerd, is dit wellicht de beste keuze voor een geluidsdriver. Als meerdere geluidsbesturingsprogramma's zijn geïnstalleerd, kan dit echter problemen veroorzaken waarbij u het geluid niet goed kunt configureren en deze foutmelding altijd wordt weergegeven. Dit kan worden verholpen door alle andere stuurprogramma's voor geluid te verwijderen.
- Start het Configuratiescherm door ernaar te zoeken in de zoekbalk aan de linkerkant van uw taakbalk, klik op Hardware en geluiden en klik vervolgens op Apparaatbeheer.
- Vouw het knooppunt naast Geluid-, video- en gamecontrollers uit, klik met de rechtermuisknop op het bij elk item behalve de Conexant SmartAudioHD en klik op Apparaat verwijderen.
- Klik in het dialoogvenster Verwijderen van apparaat bevestigen op OK om het verwijderingsproces te starten.
- Wanneer het verwijderen is voltooid, start u de computer opnieuw op en controleert u of het probleem opnieuw wordt weergegeven.
Oplossing 2: controleer of het probleem verschijnt in Clean Boot
Als het probleem in clean boot wordt weergegeven, is het mogelijk tijd om de Conexant SmartAudioHD volledig uit te schakelen, vooral als u dit niet gebruikt als uw standaardaudiodriver en -manager. Als het vooraf op uw computer is geïnstalleerd en u hebt besloten om een ander audiostuurprogramma te gebruiken zonder de Conexant-versie te verwijderen, kan dit probleem zich voordoen. Volg de onderstaande instructies om een schone start uit te voeren.
- Druk op de toets 'Windows + R' op het toetsenbord.
- Typ 'MSCONFIG' in het venster 'Uitvoeren' en klik op 'Ok'.
- Klik op het tabblad 'Boot' en schakel de optie 'Safe Boot' uit (indien aangevinkt).
- Klik op het tabblad Algemeen op de optie Selectief opstarten en schakel vervolgens de optie Opstartitems laden uit.
- Schakel op het tabblad Services het selectievakje Alle Microsoft-services verbergen in en klik vervolgens op 'Alles uitschakelen'.
- Klik op het tabblad Opstarten op 'Taakbeheer openen'. Klik in het venster Taakbeheer onder het tabblad Opstarten met de rechtermuisknop op elk opstartonderdeel dat is ingeschakeld en selecteer 'Uitschakelen'.
- Klik op OK en klik vervolgens op Opnieuw opstarten.
Als het probleem aanhoudt, is het tijd om de audiobeheerder helemaal te laten opstarten. Dit kan eenvoudig worden gedaan terwijl u terugkeert naar Normaal opstarten.
- Druk op de toets 'Windows + R' op het toetsenbord.
- Typ 'MSCONFIG' in het venster 'Uitvoeren' en klik op 'Ok'.
- Klik op het tabblad 'Algemeen' op de optie 'Normaal opstarten' en klik vervolgens op 'OK'.
- Klik op het tabblad Opstarten op 'Taakbeheer openen'. Klik in het venster Taakbeheer onder het tabblad Opstarten met de rechtermuisknop op Conexant SmartAudioHD die is ingeschakeld en selecteer 'Uitschakelen'.
- Wanneer u wordt gevraagd of u de computer opnieuw wilt opstarten, klikt u op 'Opnieuw opstarten'.
Oplossing 3: Start het programma in de compatibiliteitsmodus voor uw besturingssysteem
Soms gebruikt de Conexant-audiobeheerfunctie gewoon het verkeerde besturingssysteem als richtlijn. Dit betekent dat het wordt uitgevoerd voor een andere versie dan het besturingssysteem dat u hebt geïnstalleerd. U kunt dit gemakkelijk wijzigen door de onderstaande instructies te volgen.
PRO TIP: Als het probleem zich voordoet met uw computer of een laptop / notebook, kunt u proberen de Reimage Plus-software te gebruiken die de opslagplaatsen kan scannen en corrupte en ontbrekende bestanden kan vervangen. Dit werkt in de meeste gevallen, waar het probleem is ontstaan door een systeembeschadiging. U kunt Reimage Plus downloaden door hier te klikken- Identificeer eerst de OS-versie die in uw systeem draait (bijv. Windows XP SP2, Windows 7 enz.)
- Zoek het bestand smartAudio.exe op (bijvoorbeeld C: \ Program Files \ CONEXANT \ SAII \ smartAudio.exe)
- Klik met de rechtermuisknop erop en selecteer eigenschappen.
- Selecteer het tabblad Compatibiliteit in eigenschappen en ga naar Compatibiliteitsmodus.
- Vink 'Dit programma uitvoeren in compatibiliteitsmodus voor:' aan en selecteer het besturingssysteem (dat u in stap 1 hebt gevonden) in de vervolgkeuzelijst en klik op de knop OK.
- Start de computer opnieuw op om deze wijzigingen toe te passen.
Oplossing 4: gebruik de ingebouwde probleemoplosser voor audio
U kunt probleemgeluidsproblemen eenvoudig oplossen door de probleemoplosser voor geluid te gebruiken in de app Instellingen.
Windows is absoluut voorbereid als het gaat om het oplossen van problemen, omdat de app Instellingen een plaats biedt voor veel probleemoplossers voor verschillende dingen die fout kunnen gaan op uw apparaat. Problemen met Windows 10 oplossen kan best nuttig zijn omdat het u precies laat zien waar het probleem zit of het probleem zelfs automatisch voor u kan oplossen.
- Zoek naar Instellingen in het Start-menu en klik op het eerste resultaat.
- Zoek het gedeelte Update en beveiliging en open het.
- Navigeer naar het tabblad Problemen oplossen en vink het selectievakje Aan de slag.
- Het afspelen van audio moet zich op de tweede plaats bevinden, dus zorg ervoor dat u erop klikt en volg de instructies op het scherm.
- Start de computer opnieuw op nadat de probleemoplosser is voltooid en controleer of het probleem is opgelost.
Oplossing 5: het Conexant Audio-stuurprogramma bijwerken of verwijderen
Als u de Conexant-audiostuurprogramma niet gebruikt, kunt u deze eenvoudig verwijderen en de andere installeren die u hebt geïnstalleerd. Zelfs als u het gebruikt en het probleem wordt weergegeven nadat u de bovenstaande stappen hebt doorlopen, is het misschien tijd om het te vervangen door een nieuw exemplaar.
De installatie van het Conexant-stuurprogramma ongedaan maken
- Klik op Start en typ Uitvoeren. Selecteer Run, A Run dialoogvenster verschijnt.
- Typ devmgmt.msc in het vak Uitvoeren en klik op de knop OK. Dit is om het venster Apparaatbeheer te openen.
- Vouw in Apparaatbeheer de categorie Geluid-, video- en gamecontrollers uit. Onder deze categorie, klik met de rechtermuisknop op alles met betrekking tot Conexant. Er verschijnt een contextmenu. Selecteer vervolgens Apparaat verwijderen.
- Mogelijk moet u de verwijdering ongedaan maken. Vink het selectievakje aan naast Stuurprogramma's voor dit apparaat verwijderen en klik op de knop OK.
- Start uw pc opnieuw op voordat de wijziging van kracht wordt. Na het opnieuw opstarten probeert Windows het stuurprogramma opnieuw te installeren en te vervangen door het stuurprogramma van de fabrikant.
Het Conexant stuurprogramma bijwerken
Als u hun stuurprogramma echt op uw computer wilt laten installeren, is uw stuurprogramma mogelijk gewoon verouderd en dat is een mogelijke reden waarom de foutmelding blijft verschijnen. Volg de onderstaande instructies om het bij te werken.
- Klik in Apparaatbeheer met de rechtermuisknop op de Conexant-audiodriver. Selecteer Stuurprogramma-update bijwerken.
- Klik automatisch op Zoeken voor bijgewerkte stuurprogramma's. Windows zal vervolgens het nieuwe stuurprogramma voor u zoeken en installeren.
- Start uw pc opnieuw op voordat de wijziging van kracht wordt.
Oplossing 6: een oplossing van Lenovo
Omdat Lenovo-computers en -laptops worden geleverd met deze stuurprogramma's vooraf geïnstalleerd, hebben ze deze oplossingen als mogelijke oplossingen voor een aantal Conexant-gerelateerde problemen, waaronder de problemen waarmee we nu te maken hebben. Zorg ervoor dat je dit leest.
Alle verbeteringen uitschakelen
- Klik met de rechtermuisknop op het geluidspictogram in de taakbalk rechtsonder in het scherm en selecteer Afspeelapparaten
- Klik met de rechtermuisknop op het CONEXANT-audioapparaat en klik op Eigenschappen.
- Klik op het tabblad Verbetering hierboven en schakel het selectievakje Alle toebehoren uitschakelen in en klik op Toepassen.
Start Audiodiensten opnieuw
- Klik op Start en zoek naar services.msc. Klik op diensten
- Blader naar Windows Audio en dubbelklik om het menu te openen
- Als de service om welke reden dan ook is gestopt, functioneert uw systeemaudio niet correct. Start het opnieuw door te dubbelklikken en Start te selecteren.
- Controleer het opstarttype van de service opnieuw. Audiodiensten moeten standaard op Automatisch zijn ingesteld.
- Klik op Toepassen.
Oplossing 7: gebruik Systeemherstel
Deze specifieke oplossing moet alleen worden gebruikt als alle bovenstaande methoden zijn mislukt. Het terugzetten van uw systeem naar een vorige staat is een bijzonder nuttige oplossing, maar zorg ervoor dat u alles back-upt voordat u verdergaat.
- Open het Configuratiescherm door ernaar te zoeken.
- Schakel de optie Weergeven als naar Grote pictogrammen en open Beveiliging en onderhoud.
- Navigeer naar het Herstelmenu en selecteer de optie Systeemherstel openen. Merk op dat je beheerdersrechten nodig hebt om dit te openen. Wees klaar om alles te verliezen wat je hebt geïnstalleerd voordat je het herstelpunt van je keuze hebt.
- Volg de instructies op het scherm en kies een herstelpunt terug wanneer u het SmartAudio-probleem niet heeft ondervonden.
- Wees geduldig totdat het proces is voltooid en start de computer opnieuw op.
- Controleer om te zien of het probleem nog steeds aanhoudt.
PRO TIP: Als het probleem zich voordoet met uw computer of een laptop / notebook, kunt u proberen de Reimage Plus-software te gebruiken die de opslagplaatsen kan scannen en corrupte en ontbrekende bestanden kan vervangen. Dit werkt in de meeste gevallen, waar het probleem is ontstaan door een systeembeschadiging. U kunt Reimage Plus downloaden door hier te klikken