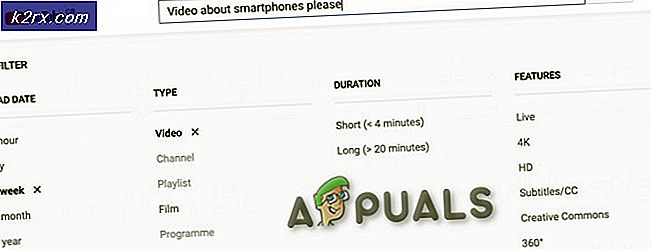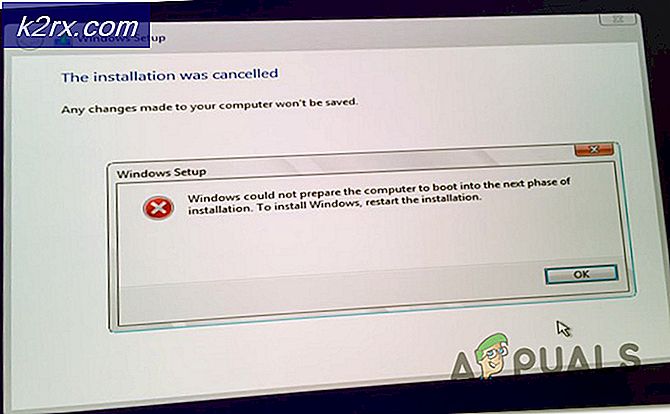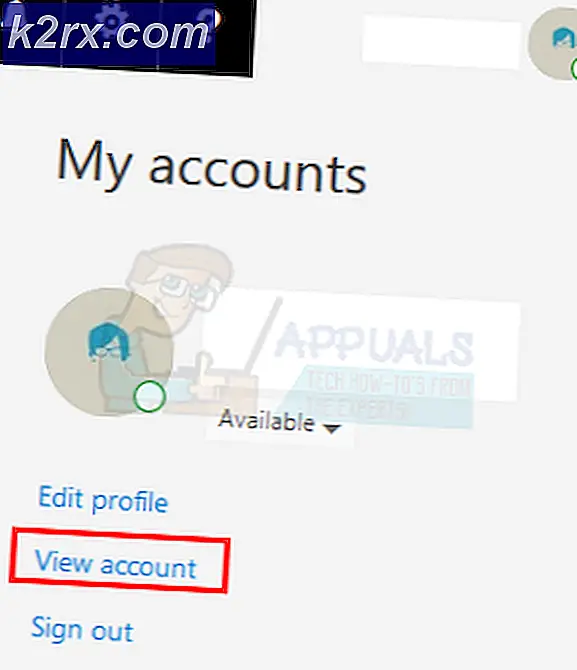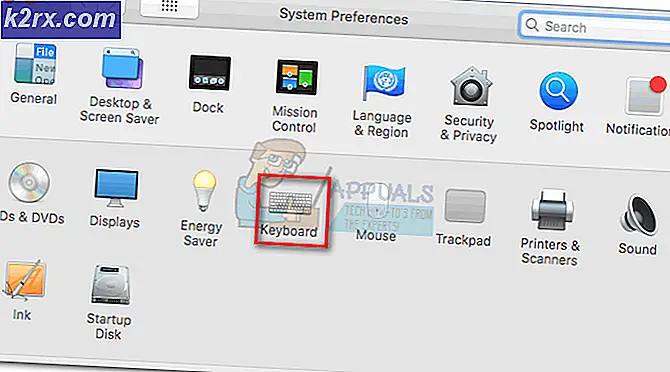Oplossing Onmogelijk om de Dolby-audiodriver te starten Fout in Windows 8 en 10
Als u het bericht krijgt Kan het Dolby Audio-stuurprogramma niet starten. Start de computer opnieuw op of installeer de driver opnieuw als het probleem aanhoudt . Dit betekent dat de audiodrivers van Dolby niet goed functioneren en mogelijk geen geluid meer uit uw apparaat halen.
Dit is een probleem dat meestal wordt weergegeven wanneer u uw besturingssysteem hebt bijgewerkt, bijvoorbeeld van Windows 8 naar Windows 8.1 of naar Windows 10. De stuurprogramma's voor het oude besturingssysteem zijn mogelijk niet compatibel met het nieuwe besturingssysteem en u krijgt de foutmelding. Dit probleem werd voornamelijk geplaagd door gebruikers van Lenovo-laptops, maar er zijn er ook die een laptop van Acer of HP gebruikten en hetzelfde probleem hadden.
Er zijn een paar dingen die u kunt doen om dit probleem op te lossen, dus lees verder en volg de hieronder beschreven methoden om uw Dolby Audio-stuurprogramma weer aan het werk te krijgen.
Methode 1: Maak de installatie van Windows 8 en 10 ongedaan
Hoewel het bericht zegt dat de fout is met de Dolby-driver, is het feitelijk een misverstand tussen deze en de Conexant-stuurprogramma's. Dus, door het verwijderen van de oude versie en het updaten van de nieuwe driver zul je je probleem opgelost hebben. Dit geldt voor gebruikers die een upgrade hebben uitgevoerd van oudere versies van Windows naar Windows 10.
- Druk op de Windows- toets op uw toetsenbord, typ Apparaatbeheer en open het resultaat.
- In Device Manager vouw je Geluids-, video- en gamecontrollers uit en zoek je het Conexant Audio Driver. Klik met de rechtermuisknop en selecteer Verwijderen in het menu. Volg de wizard om de stuurprogramma's te verwijderen en start het apparaat opnieuw op.
- Wanneer Windows opstart, opent u Apparaatbeheer. Het zou het Conexant-stuurprogramma moeten herkennen, maar er kan een geel uitroepteken of vraagteken voor staan, wat betekent dat u de stuurprogramma's moet bijwerken.
- Klik met de rechtermuisknop op het nieuw herkende Conexant-apparaat en selecteer Stuurprogramma-update bijwerken in het menu. Ga met de wizard mee om de stuurprogramma's automatisch bij te werken en start uw apparaat opnieuw op als alles klaar is.
Wat er uiteindelijk kan gebeuren, is dat je met twee Dolby-pictogrammen in de geluidsinstellingen terecht kunt komen, maar een ervan werkt en je hebt je geluid terug, zoals het hoort.
Methode 2: Schakel de installatie van het automatische stuurprogramma uit en verwijder en installeer de stuurprogramma's handmatig
Automatische installatie van stuurprogramma's kan soms van grote hulp zijn, maar soms kan het uw stuurprogramma's compleet verpesten. In een dergelijk geval wordt het probleem opgelost door het uit te schakelen en de benodigde stuurprogramma's handmatig te downloaden.
- Klik met de rechtermuisknop op Deze pc en selecteer Eigenschappen
- Klik in de instellingen Computernaam, domein en werkgroep op Instellingen wijzigen
- Ga naar het tabblad Hardware in het venster dat wordt geopend en selecteer Instellingen apparaatinstallatie in de installatie-instellingen van het apparaat
- Selecteer Nee, laat me kiezen wat ik moet doen en selecteer Nooit stuurprogramma's installeren van Windows Update. Klik op Wijzigingen opslaan en start uw apparaat opnieuw op om de wijzigingen door te voeren.
- Gebruik de stappen in de vorige methode om de Conexant- audiostuurprogramma's te verwijderen uit Apparaatbeheer . Start je apparaat nu niet opnieuw op.
- Druk op de Windows- toets op uw toetsenbord en typ Programma's en onderdelen. Open vervolgens het resultaat.
- Zoek in de lijst met programma's die alles te maken heeft met Conexant / IDT en Dolby en verwijder het. Start nu het apparaat opnieuw op.
- Ga naar deze website en download de stuurprogramma's. Ga naar uw map Downloads en installeer de stuurprogramma's. Start zo nodig uw apparaat opnieuw op. Alles zal nu werken en u krijgt niet de foutmelding.
Geen geluid hebben en vervelende pop-ups krijgen elke keer dat je je computer aanzet is iets waar geen gebruiker mee te maken zou moeten hebben, maar het is een bekend feit dat het upgraden naar Windows 10 veel stuurprogramma's voor een groot aantal gebruikers in de war bracht. Gelukkig, door de eerder beschreven methoden te volgen, kunt u dit probleem in een mum van tijd oplossen en zult u niet langer met de problemen te maken krijgen.
PRO TIP: Als het probleem zich voordoet met uw computer of een laptop / notebook, kunt u proberen de Reimage Plus-software te gebruiken die de opslagplaatsen kan scannen en corrupte en ontbrekende bestanden kan vervangen. Dit werkt in de meeste gevallen, waar het probleem is ontstaan door een systeembeschadiging. U kunt Reimage Plus downloaden door hier te klikken