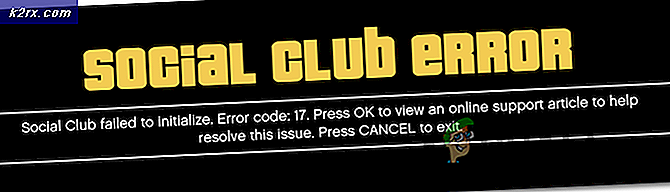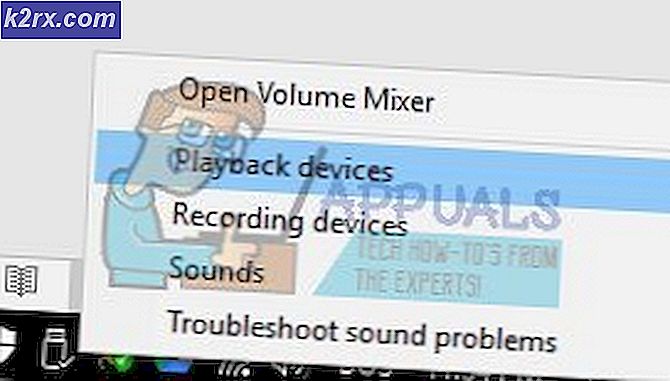Hoofdtelefoonproblemen oplossen op Windows 7/8 of 10
Hoewel ze al een tijdje in gebruik zijn, is er geen tekort aan problemen waarmee u te maken kunt krijgen wanneer u een hoofdtelefoon probeert te gebruiken met uw computer. Ze werken misschien gewoon niet, of slechts één kanaal werkt, of ze worden gedetecteerd, maar de computer speelt sowieso geluid via luidsprekers.
Als het probleem in de hoofdtelefoon zit, kunt u ze laten repareren of nieuwe kopen. Als het probleem zich in de computer zelf voordoet, zijn er een paar dingen die u kunt doen om het probleem te verhelpen, op voorwaarde dat dit geen probleem is. hardware fout.
Hoe het probleem te identificeren en vast te stellen
Voordat u een van de oplossingen uitprobeert, moet u eerst kijken waar het probleem ligt. Dit kan op een heel eenvoudige manier worden gedaan. Probeer uw koptelefoon op een ander apparaat, zoals een andere computer of een smartphone, te gebruiken en kijk of ze werken. Als ze werken, is dit hoogstwaarschijnlijk een fout bij uw apparaat. Als ze niet werken, moet u ze mogelijk vervangen omdat ze waarschijnlijk worden verbroken als ze niet op een apparaat werken. Probeer vervolgens nog een koptelefoon op uw computer. Als u dezelfde symptomen krijgt, ja, het is zeker uw computer. Als u een desktop-pc hebt met meer dan één audio-aansluiting, moet u ze allemaal proberen. Als de ene werkt, maar de andere niet, kan dit de fout van de audio-aansluiting zijn en deze moet indien mogelijk worden vervangen.
Methode 1: Controleer en update indien nodig uw audiostuurprogramma's
U moet eerst kijken of uw computer uw hoofdtelefoon detecteert. Dit gaat het gemakkelijkst door het openen van de geluidsinstellingen .
PRO TIP: Als het probleem zich voordoet met uw computer of een laptop / notebook, kunt u proberen de Reimage Plus-software te gebruiken die de opslagplaatsen kan scannen en corrupte en ontbrekende bestanden kan vervangen. Dit werkt in de meeste gevallen, waar het probleem is ontstaan door een systeembeschadiging. U kunt Reimage Plus downloaden door hier te klikken- Druk op de Windows- toets op uw toetsenbord en typ Audioapparaten beheren en open het resultaat. U krijgt een lijst met audioapparaten te zien die op dit moment op uw apparaat zijn aangesloten. Kijk of je koptelefoon er is. Als dat niet het geval is, probeert u de stekker uit het stopcontact te halen en vervolgens weer aan te sluiten. Als ze hier zijn, zouden ze moeten werken. Als dat niet het geval is, gaat u verder met de volgende stap.
- Als uw hoofdtelefoon hier echter niet wordt weergegeven, moet u uw audiostuurprogramma's bijwerken.
- Druk op de Windows- toets op uw toetsenbord en typ Apparaatbeheer en open vervolgens het resultaat. U ziet een lijst met alle hardware die momenteel op uw computer is aangesloten.
- Vouw Audio-ingangen en uitgangen uit en klik met de rechtermuisknop op uw geluidskaart en selecteer vervolgens Stuurprogramma-update bijwerken in het vervolgkeuzemenu. Volg de wizard tot uw stuurprogramma's zijn bijgewerkt en start uw apparaat opnieuw op.
Als je om wat voor reden dan ook de stuurprogramma's niet kunt bijwerken via Apparaatbeheer, ga dan naar de website van de fabrikant van je geluidskaart, zoek het op in de lijst met producten en download het stuurprogramma voor je specifieke besturingssysteem.
Methode 2: Stel uw hoofdtelefoon in als het standaard audioapparaat
In de vorige methode is er binnen het venster Geluid de mogelijkheid dat er meer dan één apparaat in de weergave is. Dit betekent dat u meerdere uitgangen in uw systeem hebt en dat uw hoofdtelefoon mogelijk niet als standaard is geselecteerd. In dit geval worden ze gedetecteerd, maar er komt geluid uit het andere (standaard) audioapparaat.
Zoals beschreven in stap 1 van de vorige methode, opent u het Sound- venster. Zoek het audioapparaat dat u als standaard wilt gebruiken en klik erop. Klik op de knop Set Default in het onderste deel van het venster. Klik op Toepassen om uw instellingen op te slaan.
Hoewel koptelefoon soms lastig kan zijn, kunnen softwareproblemen eenvoudig worden opgelost als de hardware geen problemen oplevert. Volg gewoon de bovengenoemde methoden en je zult zonder haperen van je muziek kunnen genieten.
PRO TIP: Als het probleem zich voordoet met uw computer of een laptop / notebook, kunt u proberen de Reimage Plus-software te gebruiken die de opslagplaatsen kan scannen en corrupte en ontbrekende bestanden kan vervangen. Dit werkt in de meeste gevallen, waar het probleem is ontstaan door een systeembeschadiging. U kunt Reimage Plus downloaden door hier te klikken

![[Update] Twitter verduidelijkt welke 'inactieve' accounts vanaf volgende maand zullen worden gemarkeerd voor verwijdering](http://k2rx.com/img/104811/update-twitter-clarifies-about-which-inactive-accounts-will-be-marked-for-deletion-from-next-month-104811.png)