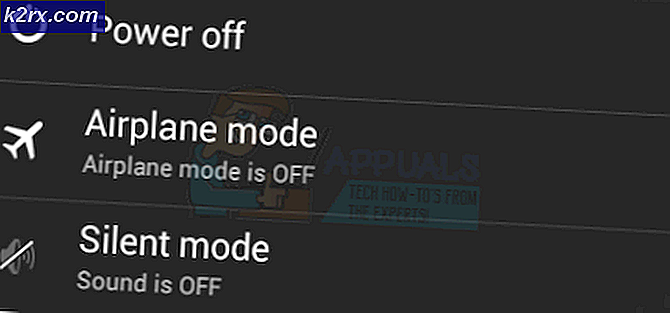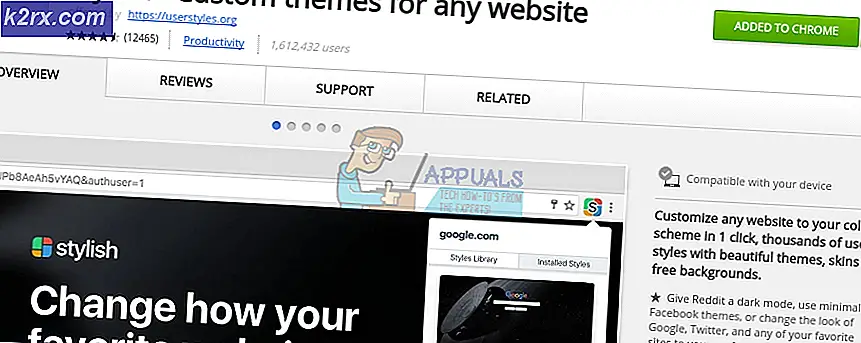Hoe kan ik het ontbreken van een agenda in Microsoft Teams op Windows 10 oplossen?
De Microsoft Teams-applicatie heeft in het algemeen één hoofdagenda die aan u individueel of aan uw hele groep / organisatie wordt toegewezen. Een individueel of groepslid kan vergaderingen of evenementen aan deze agenda toevoegen die automatisch in de agenda verschijnen voor anderen die zijn verbonden met dezelfde Microsoft Teams-groep. Onlangs begonnen gebruikers te melden dat hun agenda op Microsoft Teams ontbreekt, wat behoorlijk lastig is voor zakelijke of werkprocedures. Gebruikers kunnen de "kalender" -optie niet vinden in hun MS Teams-menubalk, zoals weergegeven in de onderstaande afbeelding:
Wat zijn de oorzaken van het ontbreken van een agenda in MS Teams?
We hebben de oorzaken van dit probleem op een rijtje gezet nadat we de feedback van de gebruiker en de technische autoriteiten in detail hebben bekeken. Dit probleem kan optreden vanwege een van de volgende redenen:
Oplossing 1: herstel het installatiebeleid van de MS Teams-app
Zoals besproken in de oorzaken, worden agenda-instellingen aangestuurd door het beheerbeleid van MS Teams. Het kan zijn dat iemand het heeft gewijzigd waardoor de kalenderoptie uit het MS Teams-menu verdwijnt. Veel gebruikers vonden deze oplossing nuttig omdat hun MS Teams Admin-beleid op de een of andere manier werd gewijzigd. Volg de onderstaande stappen om het MS Teams-beheerbeleid van het MS Teams-beheercentrum op te lossen:
- Meld u aan bij het officiële Microsoft Teams-beheercentrum als Office 365-beheerder.
- Klik Gebruikers in het linkerdeelvenster en selecteer vervolgens uw account. Hierdoor wordt een venster geopend met alle instellingen die betrekking hebben op uw account, d.w.z. Algemeen, Beleid, enz.
- Klik op de Beleid tabblad, beschikbaar op uw accountinformatiepagina en selecteer Globaal (standaardinstelling voor de hele organisatie) onder het gedeelte App-installatiebeleid. Hiermee wordt het MS Teams-beleid geopend dat instellingen bevat voor de MS Teams-applicatie, d.w.z. Activiteit, Chat, Teams, Agenda, enz.
- Op deze pagina worden alle opties weergegeven die in het standaardmenu van MS Teams verschijnen. Controleer onder Vastgezette apps of de agenda op de lijst staat of niet. Als dit niet het geval is, klikt u op Voeg apps toe en selecteer Kalender. Hiermee wordt de kalenderoptie toegevoegd aan het standaardmenu van MS Teams.
- Start nu Microsoft Teams en u zou de kalenderoptie in het standaardmenu moeten zien. Dit zou uw probleem moeten oplossen.
Oplossing 2: het Exchange Web Services-protocol controleren
Als de bovenstaande oplossing niet voor u werkte, is de kans groot dat uw organisatie Exchange Web Services Protocol heeft uitgeschakeld en uiteindelijk het probleem heeft veroorzaakt. In dat geval moet u contact opnemen met uw IT-expert en hem vragen om Exchange Web Services Protocol in te schakelen door de onderstaande stappen te volgen. Deze oplossing bleek nuttig te zijn voor veel bedrijfspersoneel op internet.
- Klik Begin en zoeken Windows PowerShell. Klik vervolgens met de rechtermuisknop op het resultaat en selecteer Als administrator uitvoeren. Hiermee wordt het Windows PowerShell-hulpprogramma uitgevoerd met beheerdersrechten.
- Kopieer en plak de onderstaande opdracht in Windows PowerShell en druk op Enter. Hiermee worden verschillende instellingen voor clienttoegang voor een of meer mailboxen geretourneerd. Controleer of EwsEnabled false of true is. Als het niet waar is, dan is dit een bedoelde oplossing en kunt u naar stap 3 springen. Anders zijn Exchange Web Services al toegestaan door uw organisatie, dus negeer deze oplossing en ga naar de volgende.
Get-CASMailbox "Identiteitsnaam" | fl ews *
- Kopieer en plak de onderstaande opdracht in Windows PowerShell en druk op Enter. Hierdoor wordt Exchange Web Services Protocol ingeschakeld waardoor de agendafunctie in het standaardmenu van MS Teams wordt ingeschakeld.
Set-CASMailbox "Identiteitsnaam" -EwsEnabled $ True
- Start nu Microsoft Teams en u zou de kalenderoptie in het standaardmenu moeten zien. Dit zou uw probleem moeten oplossen.
Oplossing 3: Exchange lokale mailboxen toestaan (voor cloudgebruikers)
Zoals besproken in de oorzaken, werkt de functie Agenda alleen voor uw lokale postvakken. Als u wilt dat de agendafunctie werkt met Microsoft Teams, moet deze toegang hebben tot de Exchange On-Premises-postvakken van uw organisatie. Deze oplossing klinkt voor velen misschien ingewikkeld, maar er is gemeld dat het voor veel gebruikers online de laatste oplossing is.
Voordat u direct naar de oplossingsstappen gaat, zijn er enkele vereisten om de opvolging van deze oplossing te bevestigen. Deze worden hieronder besproken:
- Gebruikers moeten worden gesynchroniseerd met de Azure Active Directory (organisatie).
- De gebruiker moet een werkend Exchange-serverpostvak hebben.
- Exchange Server moet een hybride verbinding hebben.
- Exchange Server moet Exchange Server 2016 of hoger draaien.
- OAuth-verificatie moet worden geconfigureerd.
Voor Cloud-gebruikers is de agendafunctie in MS Teams verbonden met hun Exchange Online (EXO) -agenda. Met andere woorden, wanneer u een vergadering plant in Outlook, wordt deze weergegeven in MS Teams en vice versa. Zodra aan de vereisten is voldaan, moet u uw organisatie (IT-expert) vragen om MS Teams toegang te geven tot uw Exchange on-premises organisatie voor beide Autodiscover en EWS. De volgende informatie helpt uw organisatie tijdens het hele proces:
- Autodiscover- en EWS-URL's moeten beschikbaar zijn op internet (rechtstreeks toegankelijk via uw webbrowser). Pre-Auth wordt niet ondersteund en als u een soort publicatiesysteem gebruikt, moet u pass-through configureren.
- OAuth-verificatie moet worden geconfigureerd en werkt tussen uw O365-tenant en Exchange on-premises. Om dit te laten werken, raden we ten zeerste aan om de Hybrid Configuration Wizard (HCW) uit te voeren om te configureren in een volledig hybride omgeving. Zorg ervoor dat u de nieuwste CU's on-premises uitvoert volgens onze hybride vereisten.