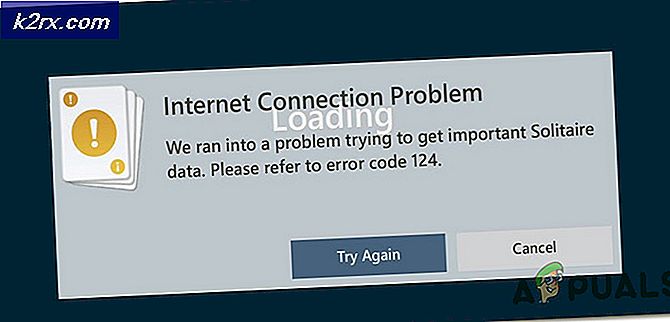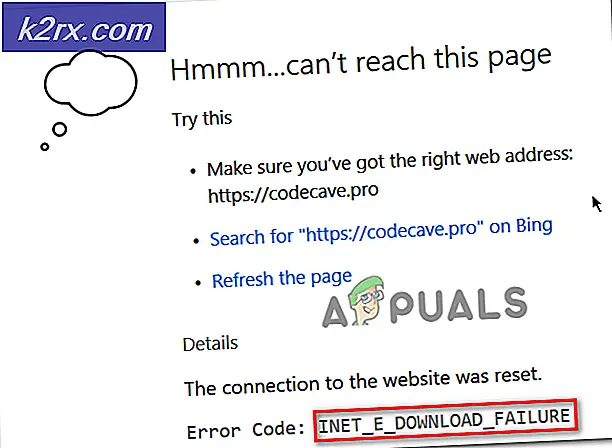Fix: Hoog CPU-gebruik door audiodg.exe
Als u Taakbeheer hebt geopend, zou u het proces genaamd Windows Audio Device Graph Isolation moeten zien . Misschien vroeg je je af wat het proces in Windows doet, misschien niet, maar maak je geen zorgen, we zullen je meer over dit proces uitleggen. Audiodg.exe wordt feitelijk weergegeven als een grafische isolatie van Windows Audio-apparaten. Audio Device Graph Isolatie maakt het mogelijk dat de geluiddriver wordt uitgevoerd onder een afzonderlijke sessie als het gebruikersprofiel dat momenteel is aangemeld. Audiodg.exe bevindt zich in C: \ Windows \ System32. Sommige gebruikers probeerden dit bestand te verwijderen, omdat ze denken dat het een malware is. Dat hoeft u niet te doen, want het is geen malware, het is een bestand geïntegreerd in Windows.
Een van de problemen met audiodg.exe is meer CPU-gebruik, dan wordt dit proces verwacht. Op basis van de eindgebruikerservaring verbruikt audiodg.exe 5% - 50% CPU-gebruik. Dat is niet normaal en we zullen u uitleggen hoe u dit probleem kunt oplossen.
Voordat we u uitleggen hoe u dit probleem kunt oplossen, moet u weten waarom dit probleem zich heeft voorgedaan. Een van de problemen zijn audio-effecten die zijn ingeschakeld, een niet-gedateerd stuurprogramma en software en niet-up-to-date software en stuurprogramma's voor gaming-apparaten, waaronder een headset.
Er zijn weinig oplossingen die u kunt proberen om uw probleem op te lossen.
Methode 1: Audio-effecten uitschakelen
De eerste oplossing is het uitschakelen van audio-effecten. Het audio-effect is geïntegreerd in Windows en ze zijn er om je geluid perfect te maken. Als u software van derden gebruikt om de geluidskwaliteit te verbeteren, kunnen ze ook een probleem vormen met audiodg.exe.
Voor Windows, Windows 7, Windows 8, Windows 8.1 en Windows 10
- Klik met de rechtermuisknop op de luidspreker in de rechter benedenhoek op de taakbalk
- Selecteer afspeelapparaten
- Selecteer uw afspeelapparaat met groen vinkje
- Klik met de rechtermuisknop op uw afspeelapparaat, luidspreker of hoofdtelefoon en klik op Eigenschappen
- Open het tabblad Verbetering
- Selecteer Alle verbeteringen uitschakelen
- Klik op Toepassen en vervolgens op OK
- Open Taakbeheer en vink Isolatieproces van Windows Audio-apparaat aan
Methode 2: Volume-aanpassing uitschakelen
Hetzelfde probleem kan optreden als u een nieuwer besturingssysteem gebruikt, waaronder Windows 8, Windows 8.1 en Windows 10. Om dit probleem op te lossen, moet u de communicatie-instellingen opnieuw configureren in Sound applet.
- Klik met de rechtermuisknop op de luidspreker in de rechter benedenhoek op de taakbalk
- Selecteer afspeelapparaten
- Kies communicatie
- Selecteer niets doen
- Klik op Toepassen en vervolgens op OK
- Open Taakbeheer en vink Isolatieproces van Windows Audio-apparaat aan
Methode 3: stuurprogramma voor geluidskaart bijwerken
Als de eerste twee methoden uw probleem niet hebben opgelost, bevat de volgende stap het bijwerken van geluidsdrivers. We zullen u laten zien hoe u het geluidsstuurprogramma bijwerkt in Windows Vista, Windows 7, Windows 8, Windows 8.1 en Windows 10. De procedure is heel eenvoudig. Als u Windows Vista gebruikt, moet u het geluidsstuurprogramma downloaden voor Windows 7. Download geen geluidsbesturingsprogramma voor een ander besturingssysteem. U moet ook de geluidsdriver downloaden op basis van uw besturingssysteemarchitectuur, inclusief 32-bits en 64-bits.
PRO TIP: Als het probleem zich voordoet met uw computer of een laptop / notebook, kunt u proberen de Reimage Plus-software te gebruiken die de opslagplaatsen kan scannen en corrupte en ontbrekende bestanden kan vervangen. Dit werkt in de meeste gevallen, waar het probleem is ontstaan door een systeembeschadiging. U kunt Reimage Plus downloaden door hier te klikken- Houd het Windows- logo ingedrukt en druk op R
- Type devmgmt. msc en druk op Enter. Apparaatbeheer wordt geopend.
- Vouw Geluids-, video- en gamecontrollers uit
- Klik met de rechtermuisknop op geluidskaart en klik op Verwijderen
- Klik op OK om het verwijderen van het apparaat te bevestigen
- Start je Windows opnieuw
- Download de nieuwste audio-driver van de leverancierssite. Als u een geïntegreerde geluidskaart gebruikt, moet u de geluidsdriver downloaden van de fabrikant die het moederbord heeft vervaardigd. Als u bijvoorbeeld het moederbord Asus X99-DELUXE gebruikt, moet u de website van Asus bezoeken en de nieuwste geluidsdriver downloaden. Als u een HP moederbord gebruikt, moet u de website van HP bezoeken om de nieuwste geluidsdriver te downloaden. Als u vervolgens een externe geluidskaart gebruikt, moet u de website van de leverancier bezoeken om de nieuwste geluidsdriver te downloaden.
- Installeer de geluidsdriver
- Start je Windows opnieuw
- Open Taakbeheer en test audiodg. exe- proces
Methode 4 : software en stuurprogramma van gamingapparaten updaten
Weinig gebruikers hebben het probleem met audiodg.exe opgelost door software en stuurprogramma's voor spelapparaten bij te werken. Als u extra apparaten gebruikt voor gaming, zoals een headset, moet u de huidige software en het stuurprogramma verwijderen en daarna moet u het nieuwste stuurprogramma voor uw apparaat installeren. We laten u zien hoe u dit doet met de Logitech G930-headset. De procedure is hetzelfde voor Windows Vista, Windows 7, Windows 8, Windows 8.1 en Windows 10.
- Houd het Windows- logo ingedrukt en druk op R
- Typ appwiz.cpl en druk op Enter
- Selecteer de software die u wilt verwijderen. In ons voorbeeld is dit Logitech Gaming Software 8.94
- Klik met de rechtermuisknop op Logitech Gaming Software 8.94 en druk op Verwijderen / wijzigen
- Klik op Ja om Logitech Gaming Software 8.94 te verwijderen
- Klik op Voltooien wanneer Windows klaar is met het verwijderen van Logitech Gaming Software 8.94
- Start je Windows opnieuw
- Download de nieuwste software van de website van Logitech. Om de nieuwste software voor deze headset te downloaden, moet u deze LINK openen
- Installeer software
- Start je Windows opnieuw
- Open Taakbeheer en test audiodg. exe- proces
Methode 5: Wijzig de samplefrequentie van de audio
Weinig gebruikers hebben hun probleem opgelost door de audiosample-snelheid te wijzigen. Sample rate is het aantal samples van audiodragers per seconde. Het wordt gemeten in Hertz of in kilo Hertz. U moet de samplefrequentie op uw afspeelapparaten wijzigen.
Voor Windows Vista, Windows 7, Windows 8, Windows 8.1 en Windows 10
- Klik met de rechtermuisknop op de luidspreker in de rechter benedenhoek op de taakbalk
- Selecteer afspeelapparaten
- Selecteer uw afspeelapparaat met groen vinkje
- Klik met de rechtermuisknop op uw afspeelapparaat, luidspreker of hoofdtelefoon en klik op Eigenschappen
- Open het tabblad Geavanceerd
- Wijzig de audiosamplefrequentie naar een lagere of hogere frequentie. We bevelen u aan om te testen welke frequentie het beste is voor uw luidsprekers of hoofdtelefoon.
- Klik op Toepassen en vervolgens op OK
- Open Taakbeheer en vink Isolatieproces van Windows Audio-apparaat aan .
PRO TIP: Als het probleem zich voordoet met uw computer of een laptop / notebook, kunt u proberen de Reimage Plus-software te gebruiken die de opslagplaatsen kan scannen en corrupte en ontbrekende bestanden kan vervangen. Dit werkt in de meeste gevallen, waar het probleem is ontstaan door een systeembeschadiging. U kunt Reimage Plus downloaden door hier te klikken