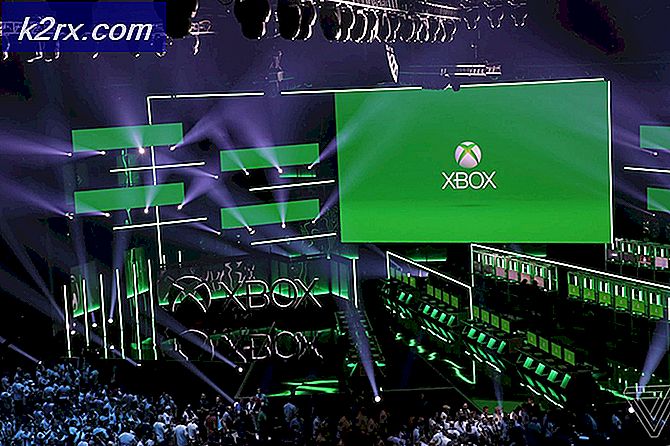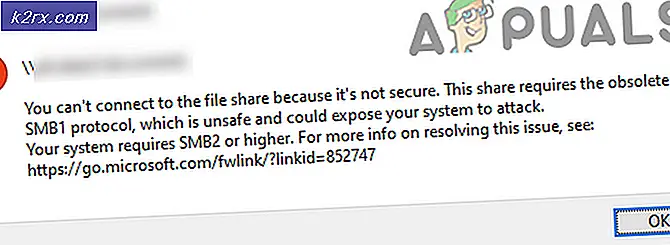Hoe toetsenbordtypen alleen in plaats van letters te corrigeren
Sommige toetsenborden zijn zo gemaakt dat u op een bepaald moment letters typt en de andere keer dat u getallen invoert (wanneer u op de fn of alt-toets + de knop drukt met een letter en een cijfer boven of aan de zijkant). Om een of andere reden weten sommige gebruikers het niet, het kan opeens geen letters typen en het kleeft alleen aan cijfers. In dit artikel gaan we uitleggen waarom dit gebeurt en krijg je stappen die je toetsenbord naar zijn normale functie herstellen. Maar eerst moeten we begrijpen hoe het toetsenbord werkt.
De meeste toetsenborden hebben een numerieke kant (alleen cijfers) en een alfanumerieke zijde (cijfers en letters en symbolen). Om het gebruik van de ruimte te minimaliseren, maken bedrijven echter enkele toetsenborden die alleen de alfanumerieke kant hebben. Dit komt vrij vaak voor bij laptops die erop staan om de ruimte te minimaliseren omwille van draagbaarheid zoals gezien op mini-laptops en notebooks. Gewoonlijk wordt de alfanumerieke zijde opgesplitst in functietoetsen (F1 tot F12), gevolgd door numerieke toetsen (0-9) en vervolgens alfabetische toetsen (AZ). Er zijn dan een paar symbolen-toetsen (bijv. Haakjes, vraagtekens, plus). Cursortoetsen die de cursorpositie veranderen, bijv. De pijltjestoetsen, backspace-toetsinvoer, home, end, page up, page down, delete en tab-toets zijn standaard. We hebben dan de speciale toetsen zoals shift, control, alt de caps lock, scroll lock, fn en num lock. De speciale toetsen activeren extra functies van de andere toetsen.
Reden voor de toetsenbordtypegetallen in plaats van letters
Er zijn andere soorten toetsenborden die numerieke toetsen en cijfers hebben ingedrukt om de ruimte en de grootte te minimaliseren. Een goed voorbeeld is het Lenovo Thinkpad-toetsenbord. Als u een getal wilt typen, houdt u de Alt-toets of de fn-toets ingedrukt, anders typt u alleen letters. Wanneer het toetsenbord alleen cijfers begint te typen in plaats van letters, is waarschijnlijk de num lock ingeschakeld . Hierdoor weet je computer dat je de toetsen (die letters en cijfers op dezelfde toets bevatten) hebt toegewezen om alleen getallen te typen. Dit wordt een probleem wanneer de gebruiker niet weet hoe num lock uitgeschakeld moet worden . De situatie wordt verergerd als de num lock-toets niet meer functioneert. Als alternatief kan men num lock ingeschakeld hebben tijdens het gebruik van een extern toetsenbord en het toetsenbord van de laptop heeft een gecompliceerde manier om het uit te schakelen.
Dit is in feite een normale werking van het toetsenbord. Het is op geen enkele manier een storing.
Hier zijn methoden die je toetsenbord waarschijnlijk zonder zweet kunnen repareren. Het eindresultaat waar we naar streven is om het num lock uit te schakelen, maar het is aan te raden om ook de scroll lock en caps lock uit te schakelen voor het geval ze ook een probleem worden.
Methode 1: Schakel Num lock uit vanaf het toetsenbord van uw laptop
De snelste manier om dit te doen is om num lock uit te schakelen met behulp van het toetsenbord van je laptop.
PRO TIP: Als het probleem zich voordoet met uw computer of een laptop / notebook, kunt u proberen de Reimage Plus-software te gebruiken die de opslagplaatsen kan scannen en corrupte en ontbrekende bestanden kan vervangen. Dit werkt in de meeste gevallen, waar het probleem is ontstaan door een systeembeschadiging. U kunt Reimage Plus downloaden door hier te klikkenDruk gewoon op de num lock-toets en deze gaat uit . Een lampje naast de toets of aan de boven- of zijkant van de laptop gaat uit om deze actie te bevestigen.
In sommige toetsenborden moet je de fn-toets ingedrukt houden of de shift-toets + num lock om num lock uit te schakelen.
Methode 2: Schakel Num lock uit met behulp van het Windows-toetsenbord op het scherm
Als de num lock-toets niet werkt en de bovenstaande oplossing het niet doet, moeten we het schermtoetsenbord openen en vervolgens Num Lock uitschakelen met dit toetsenbord.
- Druk op Windows / Start-toets + R om het dialoogvenster Uitvoeren te openen
- Type osk in het tekstvak en druk op enter
- Als num lock is ingeschakeld, wordt deze in een andere kleur weergegeven (wit). Zet num lock uit .
- Als u geen num lock ziet op het schermtoetsenbord, klikt u op opties en vinkt u de optie Numeriek toetsenblok inschakelen aan op OK. Nu verschijnt num lock; zet het uit.
Methode 3: Num lock uitschakelen met een extern toetsenbord
Dit kan worden gebruikt als het toetsenbord van uw laptop te ingewikkeld is of de num lock-toets niet werkt.
- Sluit een extern toetsenbord aan
- Wacht tot het geïnstalleerd is
- Als Num Lock op uw toetsenbord is geactiveerd, brandt het externe toetsenbord Num Lock-lampje .
- Druk op num lock op het externe toetsenbord om num lock uit te schakelen .
- Het lampje op uw Num Lock-laptopsleutel gaat ook uit.
- Ontkoppel het externe toetsenbord
PRO TIP: Als het probleem zich voordoet met uw computer of een laptop / notebook, kunt u proberen de Reimage Plus-software te gebruiken die de opslagplaatsen kan scannen en corrupte en ontbrekende bestanden kan vervangen. Dit werkt in de meeste gevallen, waar het probleem is ontstaan door een systeembeschadiging. U kunt Reimage Plus downloaden door hier te klikken