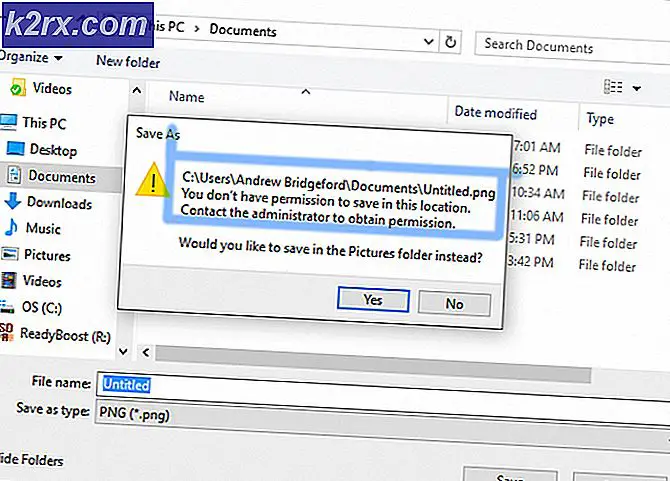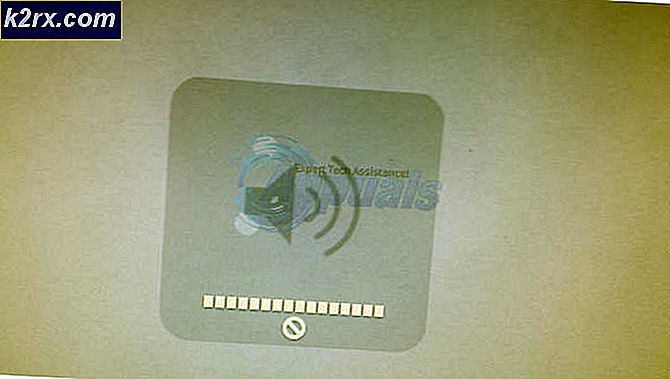Oplossing: het bestand of de map is beschadigd en onleesbaar
Fout 'Het bestand of de map is beschadigd en onleesbaar ' geeft aan dat er een probleem is met de harde schijf of de externe schijf, meestal gecorrumpeerde bestanden, en met deze fouten kunt u geen bestanden van de externe schijf naar uw pc kopiëren. Dit kan gebeuren als u bijvoorbeeld uw harde schijf uittrekt voordat een bewerking is voltooid, of vanwege een groot aantal andere redenen.
Externe harde schijven zijn een zeer goede manier om gegevens die u niet vaak gebruikt op te slaan en om wat ruimte op de primaire harde schijf van uw computer op te ruimen. Het zijn echter nog steeds mechanische schijven die af en toe de neiging hebben om te falen. En, net als bij elke harde schijf, kunnen bestanden erop gemakkelijk worden beschadigd en kunnen fouten worden gemaakt, zoals hierboven.
Er is echter een eenvoudige manier om dit te proberen en dit te verhelpen, en het vereist helemaal geen technische kennis. Volg gewoon de stappen in de onderstaande methoden om te zien hoe u het probleem kunt oplossen.
Methode 1: Gebruik de ingebouwde check-tool die bij Windows wordt geleverd
Windows, als compleet besturingssysteem, wordt geleverd met tal van handige hulpmiddelen, en we zullen er één gebruiken om te proberen te controleren of de harde schijf fouten bevat en of deze kunnen worden gerepareerd.
PRO TIP: Als het probleem zich voordoet met uw computer of een laptop / notebook, kunt u proberen de Reimage Plus-software te gebruiken die de opslagplaatsen kan scannen en corrupte en ontbrekende bestanden kan vervangen. Dit werkt in de meeste gevallen, waar het probleem is ontstaan door een systeembeschadiging. U kunt Reimage Plus downloaden door hier te klikken- Druk op de Windows-toets op uw toetsenbord en typ in Deze computer (als u Windows 7 of 8 / 8.1 hebt) of Deze pc als u Windows 10 hebt. Open het resultaat.
- Zoek uw externe harde schijf en klik met de rechtermuisknop op Eigenschappen kiezen in het vervolgkeuzemenu.
- Klik op het tabblad Hulpprogramma's en klik op Controleer of Nu controleren (afhankelijk van welke versie van Windows u gebruikt).
- Laat het gereedschap over om uit te voeren en laat het eindigen. Zodra dit is gebeurd, start u uw systeem opnieuw op en probeert u de bestanden opnieuw te kopiëren.
Methode 2: Wijzig de SATA-emulatie
- Start op in het BIOS. Dit doet u door op Esc, F2, F12, Backspace of Delete op uw computer te drukken zodra u hem aanzet en voordat hij in Windows opstart. Het is meestal een van de bovenstaande toetsen, maar voor de exacte sleutel raadpleegt u de handleiding van uw moederbord.
- Zoek opslag en vind opslagopties.
- Zoek onder Opslagopties de SATA-emulatie. Verander het van LEGACY (IDE) in NATIVE (AHCI).
- Sluit af met het opslaan van de instellingen en laat uw computer opstarten. Het zou nu goed moeten werken.
Hoewel een externe harde schijf een goed idee lijkt, moet je voorzichtig zijn met je gebruik. Zorg ervoor dat u het veilig uit Windows verwijdert voordat u de kabel uittrekt en haal het niet uit het apparaat terwijl het iets kopieert, omdat het de bestanden kan beschadigen. Als u echter dit probleem ondervindt, voert u eenvoudigweg de bovenstaande stappen uit en moet u het probleem snel verhelpen.
PRO TIP: Als het probleem zich voordoet met uw computer of een laptop / notebook, kunt u proberen de Reimage Plus-software te gebruiken die de opslagplaatsen kan scannen en corrupte en ontbrekende bestanden kan vervangen. Dit werkt in de meeste gevallen, waar het probleem is ontstaan door een systeembeschadiging. U kunt Reimage Plus downloaden door hier te klikken