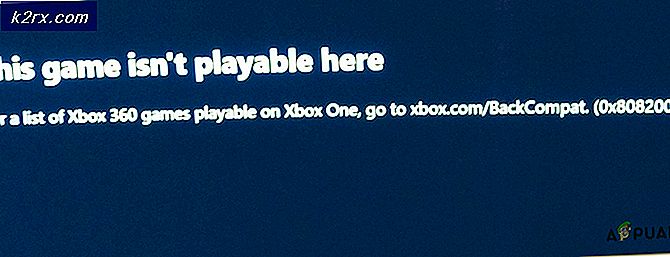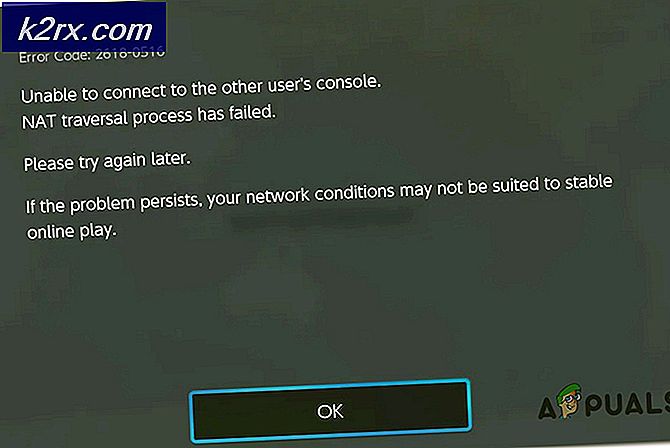Hoe Memory_Management BSOD (blauw scherm) te repareren
Blue Screen of Deaths, of beter bekend als BSODs, komen veel voor bij Windows-gebruikers. Als u een normale gebruiker van Windows bent, moet u ten minste een paar BSOD's in uw leven tegenkomen. BSOD's vallen in de categorie kritieke fouten van Windows-fouten. Wanneer een BSOD plaatsvindt, betekent dit meestal dat een ernstige fout een systeemcrash veroorzaakte en Windows er niet van kan herstellen. Omdat elke BSOD wordt gevolgd door een herstart van uw machine, wordt altijd een foutmelding op het scherm weergegeven. Deze foutmelding helpt ons de oorzaak van het probleem te achterhalen. In dit artikel hebben we specifiek het over de Memory Management-foutcode van de BSOD.
Dus als u een BSOD ziet met een Error Management-code geschreven in de rechter benedenhoek, dan is dit artikel iets voor u.
Laten we, voordat we op jacht gaan om dit probleem met geheugenbeheer op te lossen, eerst kijken naar de redenen hierachter. De meest voorkomende oorzaak van een BSOD is een defecte driver of een hardwareprobleem. Er kunnen andere redenen zijn, maar dit zijn de meest voorkomende. En aangezien de foutcode betrekking heeft op geheugenbeheer, is het veilig om te zeggen dat uw geheugenhardware (RAM) of een geheugengerelateerd stuurprogramma deze BSOD veroorzaakte.
Tip
Scan uw systeem met een antivirusprogramma. Soms komt het probleem door de beschadigde systeembestanden en deze bestanden zijn beschadigd door een virus. Scannen van uw systeem is een goede manier om van deze infecties af te komen. Opmerking: als uw antivirusbedreigingen op het systeem vindt, gaat u naar methode 3 en voert u ook een SFC-scan uit.
Methode 1: RAM controleren en opruimen
Aangezien de foutcode wijst op geheugenproblemen, is het logisch om onze probleemoplossing met RAM van het systeem te starten.
Hardware
Laten we eerst zorgen voor de hardwareproblemen. Zodra we deze uitsluiten, kunnen we overschakelen naar de op software gebaseerde oplossingen voor de RAM.
Hier zijn een paar dingen die u moet doen om te zorgen dat het probleem niet wordt veroorzaakt door een hardwareprobleem
- Open uw computerbehuizing
- Maak het bord schoon. Zorg ervoor dat er zich geen stof verzamelt, vooral rond de RAM
- Haal je RAM eruit en maak het schoon. Doe dit voor alle sticks RAM
- Reinig ook de RAM-slots. Onjuiste verbindingen kunnen ook tot deze BSOD leiden
- Plaats de RAM terug in
Controleer nu of de BSOD nog steeds gebeurt of niet. Als het probleem dan nog steeds is, doe dan het volgende
- Als je meerdere RAM-sticks hebt, probeer dan een voor een RAM-sticks te verwijderen. Als de BSOD niet gebeurt na het verwijderen van een specifieke RAM-stick, dan is dit de oorzaak van dit probleem. Je kunt die RAM-stick laten controleren en vervangen door een nieuwe.
- Als u slechts 1 RAM-stick hebt of als u het probleem niet kon detecteren, probeert u uw computer te starten met een nieuwe set RAM-geheugenstick (s). Zorg ervoor dat het nieuwe RAM-geheugen in werkende staat is. U hoeft het niet te kopen, u kunt het van een andere computer of uw vriend meenemen. Als het probleem niet met het nieuwe RAM-geheugen optreedt, zit het probleem zeker in een van uw RAM-sticks. Als het probleem zich echter nog steeds voordoet, is het probleem met de driver waarschijnlijk het probleem.
Software
Als het volgen van bovenstaande stappen niet heeft geholpen, is het tijd om je RAM-geheugen via software te controleren. Er zijn tal van applicaties beschikbaar om je RAM te controleren op eventuele problemen. We zullen echter alleen rekening houden met 2 van de meest betrouwbare en bekende programma's. De eerste is het eigen geheugentestprogramma van Windows en de tweede is de Memtest.
Windows Memory Diagnostic: de eerste in de lijst is het Windows eigen Memory Diagnostic Tool. Het wordt vooraf geïnstalleerd met Windows geleverd en biedt behoorlijke nauwkeurigheid bij het opsporen van RAM-gerelateerde problemen. Dit is niet de beste keuze als het gaat om RAM-controle, maar het is geschikt voor mensen die meer vertrouwd zijn met het gebruik van Windows eigen hulpmiddelen.
Dit zijn de stappen voor het gebruik van de Windows Memory Diagnostic-tool
- Houd de Windows-toets ingedrukt en druk op R
- Typ mdsched en druk op Enter
- Klik op Nu opnieuw opstarten en controleer op problemen (aanbevolen)
Opmerking: als er fouten worden weergegeven of als deze niet werken, volgt u de onderstaande stappen
- Druk één keer op de Windows-toets
- Type Geheugentiagnosetool in de Zoekopdracht starten
- Klik met de rechtermuisknop op Windows Memory Diagnostic in de zoekresultaten en klik op Als administrator uitvoeren
- Klik op Nu opnieuw opstarten en controleer op problemen (aanbevolen)
RAM testen begint bij het herstarten. Alles wordt automatisch gecontroleerd, dus het enige wat u hoeft te doen is wachten. Zodra de tests zijn voltooid, moet u zich aanmelden bij Windows om de resultaten te bekijken. Resultaten worden automatisch op het scherm weergegeven zodra u zich aanmeldt. Met deze test krijgt u een idee over de gezondheid van het geheugen van uw computer. Als de resultaten slecht zijn, is het tijd om uw RAM te vervangen.
PRO TIP: Als het probleem zich voordoet met uw computer of een laptop / notebook, kunt u proberen de Reimage Plus-software te gebruiken die de opslagplaatsen kan scannen en corrupte en ontbrekende bestanden kan vervangen. Dit werkt in de meeste gevallen, waar het probleem is ontstaan door een systeembeschadiging. U kunt Reimage Plus downloaden door hier te klikkenmemtest
Memtest is in feite een programma dat wordt gebruikt om de voorwaarden van uw RAM te testen. Het kost veel tijd, maar het is best handig om de toestand van uw RAM te controleren. Ga hierheen en volg de stappen in methode 1 om uw RAM te controleren.
Methode 2: CMOS wissen
Het opruimen van de CMOS-batterij is een oplossing die voor veel gebruikers heeft gewerkt. CMOS-batterij wordt de Real Time Clock genoemd, wat in feite betekent dat het verantwoordelijk is voor het correct houden van de tijd. Het is een niet-vluchtig RAM-geheugen dat op een mooie manier zegt dat het zijn informatie behoudt, zelfs als u de computer uitschakelt.
Er zijn twee manieren om de CMOS-batterij leeg te maken. U kunt het BIOS gebruiken of de CMOS wissen via hardwareaanpak. We behandelen beide in deze sectie.
CMOS wissen via BIOS
Volg deze stappen om de CMOS uit uw BIOS-menu te wissen
Opmerking: de onderstaande stappen zullen uw instellingen naar de standaardinstelling terugzetten. Dus, als je wat wijzigingen in de BIOS hebt aangebracht, moet je deze terugzetten zodra je klaar bent met het wissen van de CMOS.
- Zet je computer aan
- Nadat de fout is weergegeven, drukt u op F1 of Del of F10 . U ziet ook de knop die op het scherm wordt vermeld. De knop die u indrukt om het BIOS te openen, is afhankelijk van uw fabrikant, dus deze verschilt van fabrikant tot fabrikant.
- Als u zich eenmaal in het BIOS bevindt, gaat u naar de optie Set BIOS to Default of een variant hiervan. Deze optie staat meestal op het hoofdtabblad / scherm van uw BIOS. Selecteer deze optie en sla de instellingen op. Gebruik de pijltjestoetsen om door het menu te navigeren.
Start nu uw computer opnieuw op en controleer of de fout er nog steeds is of niet.
Wis de CMOS via Moederbord
Dit is de hardware-aanpak voor het leegmaken van de CMOS-batterij. Dit is over het algemeen handig als u geen toegang hebt tot het BIOS. We raden u aan de instructies in de bovenstaande sectie Clear CMOS via BIOS te volgen, vooral omdat deze sectie enige technische kennis vereist.
Dus, hier zijn de stappen om de CMOS-batterij te wissen
Opmerking: als u zich niet zelfverzekerd voelt, gebruik dan de computerhandleiding of neem contact op met een computerexpert.
- Open uw computerbehuizing
- Op zoek naar een rond ding in de vorm van een zilvervis. Denk aan de ronde cellen die je in de polshorloges steekt? Het zal zo zijn, maar groter in omvang
- Nu zijn er twee opties. U kunt de CMOS-batterij verwijderen of de jumper gebruiken. Laten we eerst eens kijken hoe het te verwijderen
- Verwijder de CMOS-batterij: verwijder de CMOS-batterij door deze eenvoudigweg te verwijderen. U hebt geen schroeven nodig om de batterij te verwijderen. Het moet in zijn gleuf worden gemonteerd of vergrendeld. Opmerking: sommige moederborden hebben geen verwijderbare CMOS-batterijen. Dus, als je het er niet uit kunt halen, gebruik dan niet veel kracht. Het zou gemakkelijk verwijderbaar moeten zijn. Als je het niet kunt uitschakelen, betekent dat waarschijnlijk dat het is opgelost.
- Resetten via jumper: de meerderheid van de moederborden heeft een jumper die kan worden gebruikt om de CMOS-batterij leeg te maken. Het identificeren van de locatie van de springer is behoorlijk moeilijk omdat deze van fabrikant tot fabrikant varieert. Maar er moeten CLEAR, CLR CMOS, CLR PWD of CLEAR CMOS in de buurt zijn. Dit zou u een idee van de springer moeten geven. U kunt ook de handleiding van uw computer gebruiken om de exacte locatie van de jumper vast te pinnen.
- Zodra u de jumper hebt gevonden, is deze vrij eenvoudig.
- Draai de jumper eenvoudig naar de resetstand
- Zet je computer aan
- Zet je computer uit
- Verplaats de jumper terug naar zijn oorspronkelijke positie
Zodra u klaar bent met deze stappen, sluit u gewoon het sluiten van uw systeem en zet u de computer aan. Alles zou in orde moeten zijn.
Methode 3: Run SFC
Als de andere twee methoden niet werken, kan het probleem zich voordoen vanwege een softwareprobleem. Veel van de Windows-systeembestanden worden beschadigd of gewijzigd waardoor dit soort problemen kan ontstaan. Dus, SFC zou van pas kunnen komen in deze situaties.
SFC staat voor System File Checker. Zoals de naam aangeeft, is het een tool die systeembestanden controleert. Het is een ingebouwde Windows-tool die kan worden gebruikt om de systeembestanden te controleren op eventuele beschadigingen of problemen. Het detecteert deze problematische bestanden en repareert ze. Dus zullen we SFC gebruiken om problemen met systeembestanden op te lossen.
- Druk één keer op de Windows-toets
- Typ de opdrachtprompt in het vak Zoekopdracht starten
- Klik met de rechtermuisknop op Opdrachtprompt in de zoekresultaten en selecteer Als administrator uitvoeren
- Typ sfc / scannow en druk op Enter . Opmerking: als dit foutbericht wordt weergegeven, kan Windows Resource Protection de reparatieservice niet starten. Dit betekent dat de Windows Modules Installer-service is uitgeschakeld of gestopt. Typ net start trustedinstaller en druk op Enter en typ opnieuw sfc / scannow
- Wacht nu totdat de scan is voltooid. Het kan een tijdje duren
- Nadat de scan is voltooid, geeft SFC u ook de resultaten weer.
- Er zijn 4 soorten resultaten die u zult krijgen
- Windows Resource Protection heeft geen integriteitsschendingen geconstateerd. Dit betekent dat alles goed gaat
- Windows Resource Protection heeft corrupte bestanden gevonden en deze met succes gerepareerd. Dit betekent dat er een probleem was maar nu is het probleem opgelost
- Windows Resource Protection kan de gevraagde bewerking niet uitvoeren. Dit betekent dat er een probleem was in het proces. Zorg ervoor dat u de opdrachtprompt met beheerdersbevoegdheden hebt gestart of typ net start trustedinstaller en druk op Enter in de opdrachtprompt.
- Windows Resource Protection vond corrupte bestanden, maar kon sommige ervan niet repareren . Als u dit bericht ziet, gaat u hier naartoe en analyseert u het logbestand dat door SFC is gemaakt.
- Nu u klaar bent met de scan, adviseren wij u om stap 4 (Type sfc / scannow en druk op Enter) nog 3 keer te herhalen om ervoor te zorgen dat alles wordt gecontroleerd en gerepareerd. 3-4 keer scannen is een goede oefening en het zorgt voor de beste resultaten
PRO TIP: Als het probleem zich voordoet met uw computer of een laptop / notebook, kunt u proberen de Reimage Plus-software te gebruiken die de opslagplaatsen kan scannen en corrupte en ontbrekende bestanden kan vervangen. Dit werkt in de meeste gevallen, waar het probleem is ontstaan door een systeembeschadiging. U kunt Reimage Plus downloaden door hier te klikken