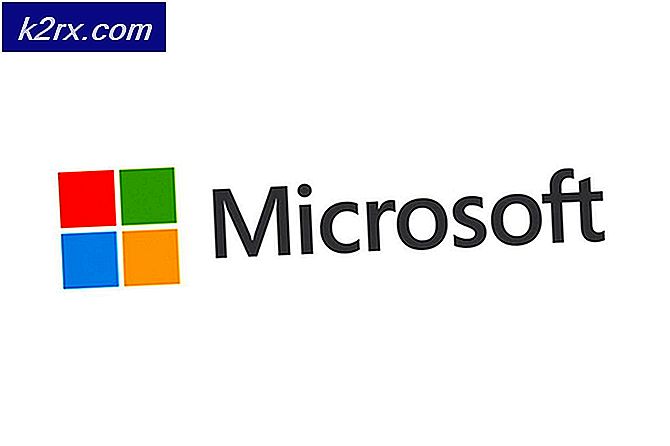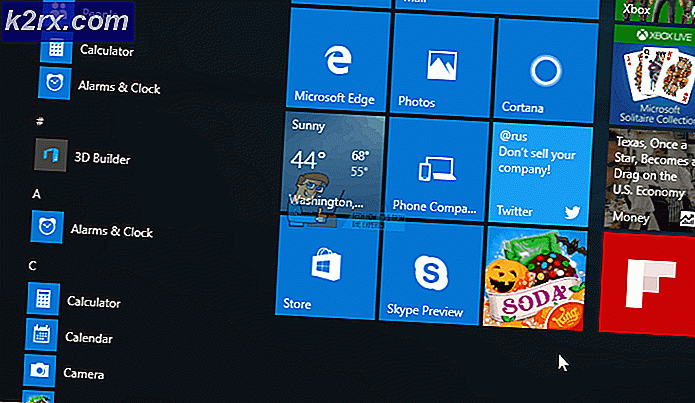Hoe te scrollen met een touchpad
Desktopcomputers en laptops onderscheiden zich qua hardware-configuratie van elkaar. Onder de vele verschillen tussen desktopcomputers en laptops bestaat het feit dat laptopgebruikers standaard een touchpad gebruiken in plaats van een muis om de aanwijzer die ze zien op hun scherm te verplaatsen. Uiteraard kunnen laptopgebruikers een externe muis aansluiten en gebruiken als een invoerapparaat voor hun aanwijzer, maar het standaard muisaanwijzerinvoerapparaat voor alle laptopgebruikers is een touchpad. Een touchpad is geen andere wereldlijke technologie - u beweegt uw vinger op de touchpad om de aanwijzer op uw scherm overeenkomstig te verplaatsen, en u gebruikt de knoppen voor de rechtsklik en de linkermuisknop om klikken uit te voeren (of u kunt gewoon op tikken. de meeste touchpads om een klik uit te voeren).
Waar veel mensen moeite mee hebben wanneer ze een touchpad gebruiken, is echter scrollen. Hoe moet je scrollen met een invoerapparaat dat geen scrollwieltje heeft? Nou, je zou altijd de pijltoetsen op het toetsenbord van je laptop kunnen gebruiken om te bladeren. U kunt ook op de pijltoetsen op een verticale of horizontale schuifbalk in een programma of toepassing klikken om te bladeren en u kunt ook op een verticale of horizontale schuifbalk klikken om deze te selecteren en uw muisaanwijzer verplaatsen (terwijl de klik nog steeds wordt vastgehouden) ) om de schuifbalk te slepen en in de gewenste richting te scrollen.
De vraag is echter nog steeds - hoe scrol je met een touchpad? Gelukkig is het heel goed mogelijk om te scrollen met alleen je touchpad en niets anders op bijna alle verschillende touchpad-merken die er zijn. Op voorwaarde dat het touchpad op uw laptop ondersteuning biedt voor touchpad scrollen en dat de optie is ingeschakeld in de instellingen / voorkeuren van de touchpad, zijn dit enkele van de meest gebruikelijke manieren om door een touchpad te bladeren:
Methode 1: scrollen met één vinger
Deze methode is het meest effectief gebleken op touchpads die al scrollende lijnen hebben (gestippelde of niet-gestippelde lijnen meestal aan de rechterkant en, in sommige gevallen, onderaan touchpads) die erop zijn gegraveerd.
Deze methode werkt zelfs op sommige touchpads die geen zichtbare schuiflijnen hebben - in dergelijke gevallen hoeft u alleen maar uw vinger over het algemene gebied te bewegen waar de schuiflijn zich gewoonlijk op touchpads bevindt. Om met slechts één vinger te scrollen, moet u:
- Plaats een vinger op een verticale of horizontale schuiflijn op uw touchpad (of het algemene gebied waarin de schuiflijn zich zou bevinden als uw touchpad er een had).
- Sleep met uw vinger in de richting waarin u wilt bladeren en de display moet in die richting schuiven.
Methode 2: scrollen met dubbele vingers
Het is bekend dat scrollen met dubbele vingers het meest wordt ondersteund op touchpads die geen scrollende lijnen hebben. Er is geen bepaald gebied op het touchpad nodig om te scrollen als het gaat om dubbele vingers scrollen omdat het een geheel andere en onderscheidende invoermethode is - u gebruikt twee vingers in plaats van slechts één en het touchpad herkent dit gemakkelijk terwijl u probeert om te bladeren omdat u geen twee vingers hoeft te gebruiken voor andere vormen van invoer. Dit is wat u moet doen om met twee vingers over een touchpad te scrollen:
- Plaats twee van uw vingers op een willekeurig deel van uw touchpad (zorg ervoor dat u voldoende ruimte overlaat om uw vingers te bewegen). Zorg ervoor dat je heel wat ruimte tussen je twee vingers laat - laat weinig of geen ruimte over en het touchpad zal uiteindelijk je twee vingers als één registreren en je zult alleen je muisaanwijzer verplaatsen in plaats van scrollen.
- Beweeg gelijktijdig met uw beide vingers in de richting waarin u wilt bladeren. U moet uw vingers op en neer bewegen langs uw touchpad om verticaal te scrollen en over het touchpad om horizontaal te scrollen.
De meeste touchpads die virtueel scrollen ondersteunen, hebben dit standaard ingeschakeld. In het geval dat scrollen is uitgeschakeld op uw touchpad, moet u dit inschakelen voordat u daadwerkelijk kunt scrollen met uw touchpad. Hier leest u hoe u virtueel scrollen op enkele van de meest populaire merken laptop touchpads kunt inschakelen:
PRO TIP: Als het probleem zich voordoet met uw computer of een laptop / notebook, kunt u proberen de Reimage Plus-software te gebruiken die de opslagplaatsen kan scannen en corrupte en ontbrekende bestanden kan vervangen. Dit werkt in de meeste gevallen, waar het probleem is ontstaan door een systeembeschadiging. U kunt Reimage Plus downloaden door hier te klikkenOp touchpads van Synaptics
- Open het Start-menu en klik op Configuratiescherm . Als u Windows 8, 8.1 of 10 gebruikt, klikt u met de rechtermuisknop op de knop Start Menu om het WinX-menu te openen en op Configuratiescherm te klikken.
- Klik met het bedieningspaneel in de weergave Grote pictogrammen op Muis .
- Navigeer naar het tabblad Apparaatinstellingen .
- Klik op Instellingen .
- Als u Windows 7 gebruikt, vink dan het selectievakje naast de optie Scrollen aan en klik op Toepassen en vervolgens op OK . Als u Windows 8, 8.1 of 10 gebruikt, gaat u naar het tabblad Multi-Finger, vinkt u de selectievakjes naast Verticaal scrollen aan en horizontaal scrollen inschakelen aan en klikt u op OK .
- Klik op Toepassen en vervolgens op OK .
Op ALPS touchpads
- Open het Start-menu en klik op Configuratiescherm . Als u Windows 8, 8.1 of 10 gebruikt, klikt u met de rechtermuisknop op de knop Start Menu om het WinX-menu te openen en op Configuratiescherm te klikken.
- Klik met het bedieningspaneel in de weergave Grote pictogrammen op Muis .
- Navigeer naar het tabblad Gebaren .
- Vink het selectievakje aan naast de functie Verticaal scrollen gebruiken en Horizontale schuiffuncties gebruiken opties of de optie Scrollen gebruiken of wat dan ook van toepassing is.
- Klik op Toepassen en vervolgens op OK .
Als het touchpad van uw laptop van een ander merk is, vrees dan niet - alles wat u in principe hoeft te doen, is uw weg vinden naar de instellingen of voorkeuren voor de touchpad van uw laptop en een optie of een paar opties voor virtueel scrollen zoeken en activeren . In de meeste gevallen is deze optie getiteld iets in de trant van virtueel scrollen of scrollen, of in de vorm van een paar opties die bekend staan als horizontaal scrollen en verticaal scrollen. Op voorwaarde dat het touchpad op uw laptop virtueel scrollen heeft ondersteund, hoeft u alleen de virtuele scrolfunctie van uw specifieke touchpad te zoeken en in te schakelen, en kunt u met succes scrollen met uw touchpad en niets anders.
PRO TIP: Als het probleem zich voordoet met uw computer of een laptop / notebook, kunt u proberen de Reimage Plus-software te gebruiken die de opslagplaatsen kan scannen en corrupte en ontbrekende bestanden kan vervangen. Dit werkt in de meeste gevallen, waar het probleem is ontstaan door een systeembeschadiging. U kunt Reimage Plus downloaden door hier te klikken