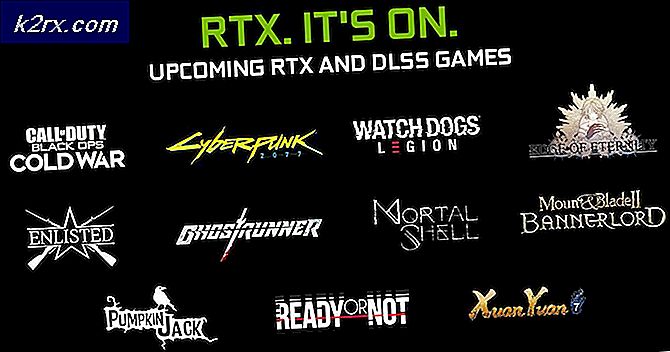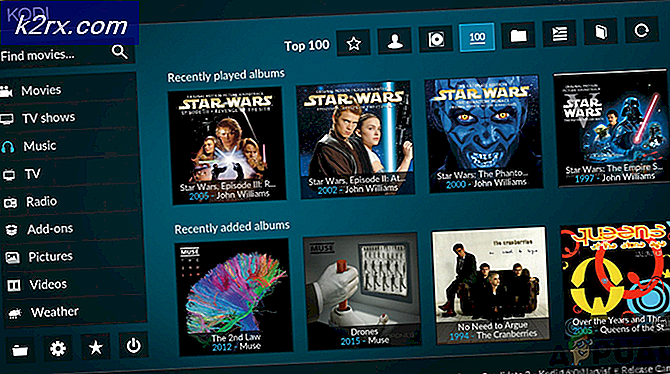Hoe u ‘Word is niet uw standaardprogramma voor het bekijken en bewerken van documenten’ kunt oplossen
Verschillende Windows-gebruikers hebben ons bereikt met vragen nadat ze geïrriteerd waren door het feit dat hun computer weigert Word het standaardprogramma te maken voor het openen van .docx-bestanden, zelfs als ze klikken Ja bij de prompt en configureer vervolgens de typen die door de teksteditor moeten worden geopend. De meeste getroffen gebruikers melden dat ze het ‘Word is niet uw standaardprogramma voor het bekijken en bewerken van documenten’elke keer dat ze een .docx-bestand proberen te openen. Het probleem is niet exclusief voor een bepaalde Windows-versie, aangezien het zich voordoet in Windows 7, Windows 8.1 en Windows 10.
Wat veroorzaakt het‘Word is niet uw standaardprogramma voor het bekijken en bewerken van documenten” -prompt?
We hebben dit specifieke probleem onderzocht door te kijken naar verschillende gebruikersrapporten en de reparatiestrategieën die door de betrokken gebruikers worden toegepast wanneer deze prompt verschijnt. Het blijkt dat er verschillende scenario's zijn die deze prompt kunnen activeren telkens wanneer de gebruiker een .docx-document probeert te openen:
Methode 1: de prompt uitschakelen via de instellingen van Word
Als u op zoek bent naar de snelst mogelijke oplossing, is de snelste manier om dit te doen, simpelweg te voorkomen dat Word het bericht ooit meer weergeeft. Maar houd er rekening mee dat dit het onderliggende probleem dat de prompt veroorzaakt niet oplost - Word zal nog steeds niet het standaardprogramma zijn.
Als u het helemaal goed vindt dat Word niet de standaardteksteditor is, volgt u de onderstaande stappen om Word opnieuw te configureren zodat de weergave van de ‘Word is niet uw standaardprogramma voor het bekijken en bewerken van documenten’ prompt.
Hier is een korte handleiding over het uitschakelen van de prompt door de"Vertel me of Microsoft Word niet het standaardprogramma is voor het bekijken en bewerken van documenten" optie uit de opties van Word:
- Open Microsoft Word en ga naar Bestand> Opties met behulp van de lintbalk bovenaan het scherm.
- Als u zich in het scherm Opties voor Word bevindt, selecteert u het Algemeen tab uit het verticale menu aan de linkerkant en ga vervolgens naar het rechterdeelvenster.
- Scrol in het rechterdeelvenster omlaag naar Opstartopties en verwijder het vinkje uit het vakje dat is gekoppeld aan ‘Laat me weten of Microsoft Word niet het standaardprogramma is voor het bekijken en bewerken van documenten’.
- Zodra het vakje is uitgeschakeld, klikt u op OK en sluit uw Word-editor.
- Het volgende type dat u probeert om Word te starten, zou niet langer het ‘Word is niet uw standaardprogramma voor het bekijken en bewerken van documenten’ prompt.
Als de prompt nog steeds optreedt of als u op zoek bent naar een haalbare oplossing (geen tijdelijke oplossing), gaat u naar de volgende methode hieronder.
Methode 2: de standaardapp voor .docx wijzigen
In bepaalde situaties kan dit probleem ook optreden als gevolg van een storing die verhindert dat de standaardtoepassing voor het .docx-formaat automatisch wordt gewijzigd nadat de gebruiker dit via de prompt heeft gedaan. In dit geval zou u het probleem moeten kunnen oplossen door naar het scherm Standaardapps te gaan (vanuit de app Instellingen) en de standaardapp voor het .docx-bestandstype te wijzigen.
Verschillende getroffen gebruikers hebben gemeld dat deze procedure probleemloos voor hen werkte op Windows 10. Hoewel we deze procedure niet hebben kunnen bevestigen in andere Windows-versies, is het toch de moeite waard om het te proberen als je een oudere versie gebruikt.
Hier is een korte handleiding over het wijzigen van de standaard-app voor .docx:
- Zorg ervoor dat u bent aangemeld bij een Windows-account met beheerdersrechten.
- druk op Windows-toets + R om een Rennen dialoog venster. Typ vervolgens 'ms-instellingen: defaultapps”In het tekstvak en druk op Enter om het tabblad Standaard apps van het tabblad Instellingen te openen.
- Als je eenmaal binnen bent Standaard apps -venster, scrol omlaag naar net boven het Kies uw standaard-apps sectie en klik op Kies standaard-apps op bestandstype.
- Wacht tot het bestandstypevenster is geladen (dit kan enkele minuten duren als u een traditionele harde schijf gebruikt).
- Wanneer de lijst is geladen, scrolt u omlaag naar het .docx-formaat en klikt u op het bijbehorende + -pictogram.
- Selecteer vervolgens Word in de lijst met compatibele applicaties.
Opmerking: Zelfs als Word al de standaardoptie is, klikt u erop en selecteert u het nogmaals voor verfrissingsdoeleinden. - Nadat de wijziging is aangebracht, start u uw computer opnieuw op en kijkt u of het probleem is opgelost zodra de volgende opstartprocedure is voltooid.
Als hetzelfde foutbericht nog steeds optreedt, gaat u naar de volgende methode hieronder.
Methode 3: Een andere teksteditor als standaard kiezen
Er wordt ook gespeculeerd dat het probleem ook kan optreden als gevolg van een storing waardoor Windows denkt dat het een ander bestandstype opent.
Hoe raar dit ook mag klinken, sommige getroffen gebruikers hebben gemeld dat ze het probleem konden oplossen door eerst een andere toepassing als de standaardtoepassing (Kladblok) in te stellen, voordat ze de standaard terugzetten naar Word. Dit kan eenvoudig worden gedaan door met de rechtermuisknop op het .docx-bestand te klikken en te kiezen Openen met…
De meeste getroffen gebruikers hebben gemeld dat na dit te hebben gedaan, het bestandspictogram is gewijzigd in het juiste en het ‘Word is niet uw standaardprogramma voor het bekijken en bewerken van documenten’ prompt komt niet meer voor.
Hier is een korte handleiding om de storing te omzeilen die dit probleem kan veroorzaken:
- Navigeer naar de locatie van het .docx-document waarmee u problemen ondervindt. Zodra u het bestand heeft gevonden, klikt u er met de rechtermuisknop op en kiest u Openen met ... vanuit het contextmenu.
- Klik in het volgende menu op Meer apps, kies dan Kladblok (of een andere teksteditor) en zorg ervoor dat u het vakje aanvinkt dat is gekoppeld aan Gebruik deze app altijd om .docx-bestanden te openen voordat u klikt OK.
- Zodra het pictogram dienovereenkomstig verandert, klikt u opnieuw met de rechtermuisknop op het bestand en selecteert u Openen met ...,maar klik deze keer op kiezen Kies een andere app.
- Selecteer in het volgende menu opnieuw Word om het in te stellen als de standaardapp en vink het bijbehorende vakje aan Gebruik deze app altijd om .docx-bestanden te openen voordat u klikt OK.
- Start uw computer opnieuw op en kijk of het probleem is opgelost door te proberen een andere te openen .docx bestand zodra de opstartprocedure is voltooid.
Als hetzelfde ‘Word is niet uw standaardprogramma voor het bekijken en bewerken van documenten’ prompt verschijnt nog steeds, ga naar de volgende methode hieronder.
Methode 4: de kantoorinstallatie herstellen
Op basis van verschillende gebruikersrapporten kan dit specifieke probleem ook optreden als gevolg van bestandscorruptie in de installatiemap van Office. Er zijn enkele bevestigde rapporten waarin de getroffen gebruikers het probleem hebben kunnen oplossen door een Office-installatiereparatie uit te voeren.
Deze procedure is veel eenvoudiger dan het klinkt - de reparatiestrategieën worden automatisch toegepast. Het enige dat u hoeft te doen, is de reparatieprocedure initialiseren.
Hier is een korte handleiding voor het repareren van de Office-installatie om het ‘Word is niet uw standaardprogramma voor het bekijken en bewerken van documenten’:
- druk op Windows-toets + R om een Rennen dialoog venster. Typ vervolgens 'appwiz.cpl”In het tekstvak en druk vervolgens op Enter om het scherm Programma's en onderdelen te openen.
- Als je eenmaal binnen bent Programma's en onderdelen scherm, blader door de lijst met applicaties en zoek uw Kantoor installatie.
- Zodra u het ziet, klikt u er met de rechtermuisknop op en kiest u Wijzigen / repareren vanuit het nieuw verschenen contextmenu.
- Wacht tot de reparatieprompt is geladen en klik vervolgens op Snelle reparatie gevolgd door Reparatie knop. Wacht nadat de procedure is gestart totdat het proces is voltooid.
Opmerking: sluit de installatie niet voordat de procedure is voltooid, anders riskeert u verdere beschadiging van het bestand.
- Wanneer het proces is voltooid, start u uw computer opnieuw op en kijkt u of het probleem is opgelost bij de volgende keer opstarten.
Als hetzelfde ‘Word is niet uw standaardprogramma voor het bekijken en bewerken van documenten’ prompt wordt nog steeds weergegeven wanneer u een .docx-document opent, gaat u naar de volgende methode hieronder.
Methode 5: alle andere Office Suite-installaties verwijderen
Het blijkt dat dit continu is ‘Word is niet uw standaardprogramma voor het bekijken en bewerken van documenten’ prompt kan ook optreden in situaties waarin een computer meerdere Office-installaties heeft die met elkaar in conflict komen. Dit leidt tot verwarring in Windows, dat niet meer in staat is om één standaardapp te kiezen uit alle beschikbare kantoorinstallaties.
Verschillende getroffen gebruikers hebben gemeld dat ze het probleem hebben kunnen oplossen door de oudere of onnodige Office-installatie te verwijderen. Dit loste uiteindelijk het conflict op dat het besturingssysteem in verwarring bracht. Nadat ze dit hebben gedaan en hun pc opnieuw hebben opgestart, hebben de meeste getroffen gebruikers gemeld dat het ‘Word is niet uw standaardprogramma voor het bekijken en bewerken van documenten’ prompt kwam helemaal niet meer voor.
Hier is een korte handleiding voor het verwijderen van onnodige Office-installaties:
- druk op Windows-toets + R om een dialoogvenster Uitvoeren te openen. Typ vervolgens "Appwiz.cpl" en druk op Stap binnen in open de Programma's en onderdelen venster.
- Als je eenmaal binnen bent Programma's en onderdelen venster, scrol omlaag door de lijst met toepassingen en zoek de Office-installatie die voor u niet relevant is. Zodra u het heeft gevonden, klikt u er met de rechtermuisknop op en kiest u Verwijderen vanuit het contextmenu.
- Volg in het verwijderingsscherm de instructies op het scherm om het verwijderen van de software te voltooien, sluit vervolgens het verwijderprogramma en start uw computer handmatig opnieuw op als u hier niet automatisch om wordt gevraagd.
- Kijk bij de volgende keer opstarten of het probleem is opgelost door te proberen een ander .docx-bestand te openen.