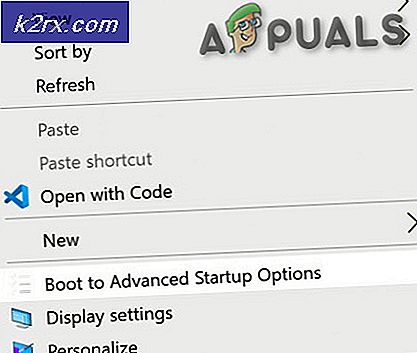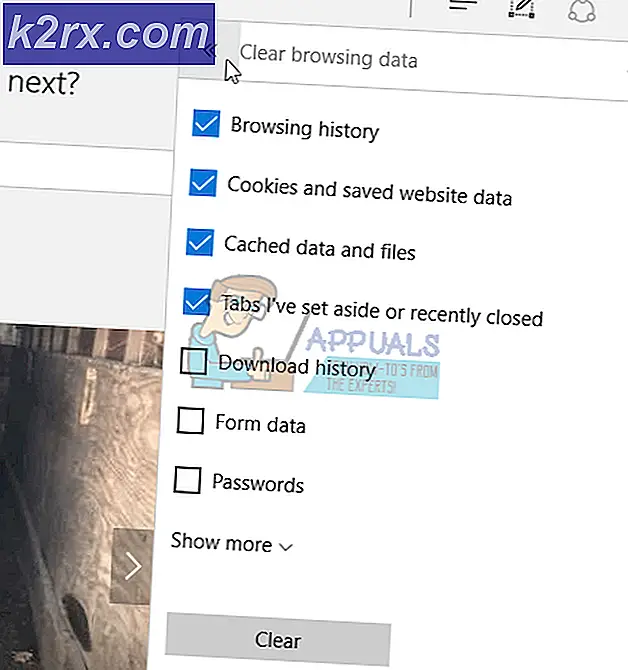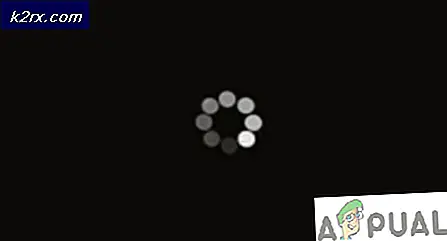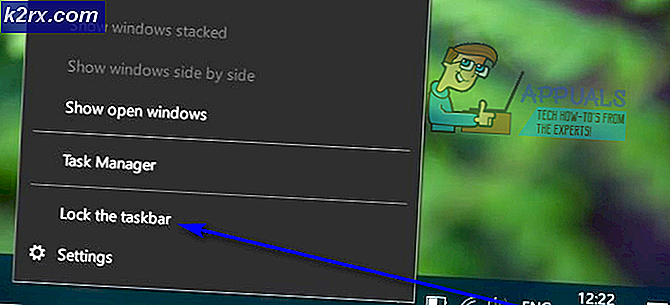Hoe Fix OneDrive crasht op Windows 10
Als u zojuist Windows Anniversary Update hebt geïnstalleerd, bestaat de kans dat dit problemen met OneDrive veroorzaakt. OneDrive crashen zonder foutmelding is een bekend probleem met Anniversary Update.
De oorzaak van dit probleem met OneDrive is natuurlijk de Windows-verjaardagsverjaardag-update. Het is bekend dat Windows Anniversary Update meerdere problemen veroorzaakt en het probleem met OneDrive is er een van.
Methode 1: OneDrive verwijderen
Het verwijderen van de OneDrive-map en de bijbehorende configuratiemap lost soms het probleem op
- Druk op de Windows-toets en druk op E om de Verkenner te openen.
- Klik op de map OneDrive
- Houd CTRL ingedrukt en druk op A, klik met de rechtermuisknop op de geselecteerde bestanden en selecteer Verwijderen
Volg nu de gegeven stappen
- Druk één keer op Windows-toets en R
- Type in het dialoogvenster Uitvoeren en klik op OK.
- Dubbelklik op Map bijwerken
- Dubbelklik op het OneDriveSetup- bestand en volg de instructies op het scherm
Methode 2: OneDrive verwijderen en opnieuw installeren
- Houd Windows- toets ingedrukt en druk op X. Klik op Opdrachtprompt (beheerder)
- Typ taskkill / f / im OneDrive.exe en druk op Enter
- Typ % SystemRoot% \ SysWOW64 \ OneDriveSetup.exe / verwijder de installatie en druk op Enter als u 64-bits Windows-versie gebruikt. Als u een 32-bits Windows-versie gebruikt, typt u % SystemRoot% \ System32 \ OneDriveSetup.exe / verwijdert u de installatie en drukt u op Enter
Nu is uw OneDrive verwijderd. Verwijder nu alle bestanden gerelateerd aan OneDrive
- Druk één keer op Windows Key en klik op File Explorer
- Typ % UserProfile% \ OneDrive in de adresbalk midden in File Explorer en druk op Enter
- Houd CTRL ingedrukt en druk op A, klik met de rechtermuisknop op de geselecteerde bestanden en selecteer Verwijderen
- Typ % LocalAppData% \ Microsoft \ OneDrive in de adresbalk in het midden boven in Bestandsverkenner en druk op Enter
- Klik met de rechtermuisknop op de map met logboeken en selecteer Verwijderen
- Herhaal stap 5 voor alle bestanden hierin maar verwijder de map Update NIET
- Typ % ProgramData% \ Microsoft OneDrive in de adresbalk in het midden boven in Bestandsverkenner en druk op Enter
- Houd CTRL ingedrukt en druk op A, klik met de rechtermuisknop op de geselecteerde bestanden en selecteer Verwijderen
- Typ C: \ OneDriveTemp in de adresbalk midden in File Explorer en druk op Enter
- Houd CTRL ingedrukt en druk op A, klik met de rechtermuisknop op de geselecteerde bestanden en selecteer Verwijderen
- Start nu uw computer opnieuw op
Nadat de herstart is voltooid, volgt u deze stappen
- Druk één keer op Windows Key en klik op File Explorer
- Typ C: \ Users \ YourComputerName \ AppData \ Local \ Microsoft \ OneDrive in de adresbalk in het midden boven in Bestandsverkenner en druk op Enter
- Dubbelklik op Map bijwerken
- Dubbelklik op het OneDriveSetup- bestand en volg de instructies op het scherm
Opmerking: Als u na het verwijderen van de OneDrive geen updatemap ziet, typt u % SystemRoot% \ SysWOW64 \ OneDriveSetup.exe in de adresbalk van Verkenner en drukt u op Enter. OneDrive zal zich voorbereiden op het eerste gebruik.
PRO TIP: Als het probleem zich voordoet met uw computer of een laptop / notebook, kunt u proberen de Reimage Plus-software te gebruiken die de opslagplaatsen kan scannen en corrupte en ontbrekende bestanden kan vervangen. Dit werkt in de meeste gevallen, waar het probleem is ontstaan door een systeembeschadiging. U kunt Reimage Plus downloaden door hier te klikken