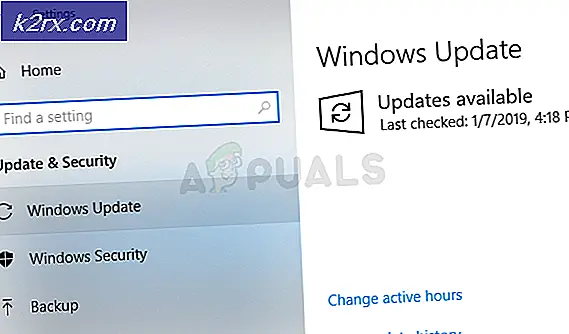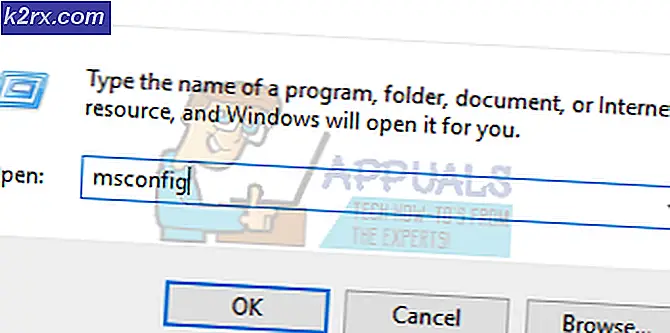Google Earth PRO-installatiefout 1603
Sommige Windows-gebruikers komen de 1603-fout bij het installeren van de desktopversie van Google Earth op hun computer. In de meeste gevallen gaat deze foutcode vergezeld van het bericht "Fatale fout tijdens installatie – Raadpleeg de Windows Installer Help (Msi.chm) of MSDN voor meer informatie“. Dit probleem wordt vaak gemeld in Windows 10.
Na dit specifieke probleem grondig te hebben onderzocht, blijkt dat er verschillende oorzaken zijn die ertoe kunnen leiden dat deze foutcode verschijnt tijdens de installatie van Google Earth. Hier is een shortlist met mogelijke boosdoeners die mogelijk verantwoordelijk zijn voor dit probleem:
Nu u uw lijst met boosdoeners heeft, zijn hier alle fixes die getroffen gebruikers met succes hebben gebruikt om het 1603-foutbij het installeren van Google Earth:
Methode 1: Verleen beheerderstoegang tot het installatieprogramma
Het blijkt dat een van de meest voorkomende oorzaken waardoor de installatie van Google Earth met foutcode 1603 mislukt, een instantie is waarin het installatieprogramma geen beheerderstoegang heeft om de vereiste wijzigingen aan te brengen.
Andere getroffen gebruikers vermoeden dat het installatieprogramma speciale machtigingen nodig heeft om de installatie te voltooien, wat mogelijk standaard wordt geweigerd op Windows 10 (dit is alleen gemeld bij oudere Google Earth-builds).
In dit geval zou u het probleem snel moeten kunnen oplossen door met de rechtermuisknop op het uitvoerbare bestand van het installatieprogramma te klikken en te kiezen Als administrator uitvoeren vanuit het contextmenu.
Wanneer u daarom wordt gevraagd door het UAC (gebruikersaccountbeheer), Klik Ja om beheerderstoegang te verlenen, voltooi vervolgens de installatie normaal en kijk of de bewerking wordt onderbroken door dezelfde 1603-fout.
Als hetzelfde probleem zich blijft voordoen, gaat u naar de volgende mogelijke oplossing hieronder.
Methode 2: Restanten van een eerdere installatie verwijderen
Volgens het officiële ondersteuningsteam van Google is de 1603-foutcode bij het installeren van Google Earth meestal een teken dat er al een versie van Google Earth is geïnstalleerd. Houd er rekening mee dat de installatieprogramma's van Google Earth stil zijn en perfect in staat zijn om de huidige versie van Google Earth te installeren of bij te werken zonder dat u het beseft.
Er zijn 2 scenario's die dit type fout veroorzaken als het probleem wordt veroorzaakt door een bestaande installatie:
- Uw computer bevat een oudere versie van Google Earth die niet kan worden bijgewerkt door het installatieprogramma.
- Uw computer bevat een overblijfsel van een eerdere installatie van Google Earth dat niet correct is verwijderd.
Afhankelijk van het scenario waarin u zich bevindt, zullen de exacte instructies voor het oplossen van dit probleem anders zijn. Begin door te volgen subgids A om te zien of Google Earth al op uw computer is geïnstalleerd en als u bevestigt dat dit niet het geval is, volgt u sub-gids B voor instructies over het verwijderen van restanten van een eerdere installatie:
A. Het verwijderen van de oudere versie van Google Earth
- druk op Windows-toets + R om een dialoogvenster Uitvoeren te openen. Typ vervolgens ‘Appwiz.cpl’ en druk op Enter om het Menu Programma's en Functies.
- Als je eenmaal binnen bent Programma's en onderdelen menu, scrol omlaag door de lijst met geïnstalleerde programma's en zoek uw bestaande installatie van Google Earth. Als je het ziet, klik er dan met de rechtermuisknop op en kies Verwijderen vanuit het contextmenu.
- Volg in het verwijderingsscherm de instructies op het scherm om de bewerking te voltooien en de bestaande versie van Google Earth van uw computer te verwijderen.
- Zodra de procedure is voltooid, start u uw computer opnieuw op en wacht u tot de volgende keer opstarten is voltooid.
- Eindelijk, zodra uw computer weer opstart, opent u het Google Earth-installatieprogramma (met beheerdersrechten) en kijkt u of de installatie deze keer met succes is voltooid.
B. CCleaner gebruiken om overgebleven bestanden te verwijderen uit een oudere Google Earth-installatie
- Open uw standaardbrowser en bezoek het officiële downloadpagina van CCleaner.
- Als je eenmaal binnen bent, zou de download na een paar seconden automatisch moeten starten. Als dit niet gebeurt, klik dan op de start van de download-hyperlink.
- Zodra het Ccleaner-installatieprogramma is gedownload, dubbelklikt u erop en klikt u op Ja bij de Gebruikersaccount controle prompt en volg de instructies op het scherm om het verwijderen te voltooien.
- Nadat de installatie eindelijk is voltooid, opent u deze en klikt u op het Register pictogram (aan de linkerkant van het scherm). Klik vervolgens (vanaf het register-tabblad) op Scan voor problemen.
Opmerking:Dit type opschoning zorgt ervoor dat de oude installatie van Google Earth geen registersleutels achterlaat die conflicteren met de nieuwe installatie.
- Zodra het Register scan is voltooid, klik op Schoner (uit het menu aan de linkerkant) en zorg ervoor dat alle overgebleven bestanden van de overgebleven installatie aanwezig zijn.
- Probeer de installatie opnieuw en kijk of het probleem nu is opgelost.
Als de installatie van Google Earth eindigt met dezelfde 1603-fout, gaat u naar de volgende mogelijke oplossing hieronder.
Methode 3: installeren met behulp van het directe installatieprogramma
Als u de 1603-fout ziet wanneer u Google Earth probeert te installeren met behulp van de automatische updatefunctie, kunt u de verschijning van deze foutcode mogelijk omzeilen door het directe installatieprogramma te gebruiken om handmatig bij te werken naar de nieuwste beschikbare versie.
Verschillende getroffen gebruikers die hetzelfde probleem tegenkomen, hebben bevestigd dat ze erin geslaagd zijn om de nieuwste versie van Google Earth te installeren zonder dezelfde foutcode te zien door het directe installatieprogramma te gebruiken.
Als u dit nog niet heeft geprobeerd, volgt u de onderstaande instructies om te zien hoe u dit op uw Windows-computer kunt doen:
- Bezoek de downloadpagina van Google Earth Pro voor desktop vanuit uw standaardbrowser.
- Eenmaal binnen, vouwt u het vervolgkeuzemenu uit dat is gekoppeld aan Een direct installatieprogramma voor Google Earth Pro downloaden en klikt u vervolgens op de meest recente versie die compatibel is met uw OS-architectuur (32-bits of 64-bits).
- Zodra het installatieprogramma is gedownload, dubbelklikt u erop en klikt u op Ja wanneer daarom wordt gevraagd door de UAC (Gebruikersaccount controle) venster.
- Volg vervolgens de instructies op het scherm om de installatie te voltooien en start uw computer opnieuw op als de fout 1603 niet langer verschijnt.
Als dezelfde foutcode nog steeds optreedt, gaat u naar de volgende mogelijke oplossing hieronder.
Methode 4: Een schijfopruimingsscan uitvoeren
Als geen van de bovenstaande oplossingen voor u heeft gewerkt, is het zeer waarschijnlijk dat de fout die u ziet niet daadwerkelijk wordt veroorzaakt door Google Earth. Waarschijnlijk heeft u te maken met een Windows-installer-fout. Dit is nog waarschijnlijker als u ook soortgelijke problemen ondervindt met andere installaties die u probeert te voltooien.
Als je zover bent gekomen, zijn er eigenlijk nog maar twee mogelijkheden:
- De Windows Installer-component wordt beïnvloed door een logische fout of een ander type probleem met uw OS-station.
- Uw OS-schijf wordt beïnvloed door een type beschadiging van het systeembestand dat het Windows-installatieprogramma beïnvloedt.
Volg de onderstaande instructies om de eerste mogelijke oorzaak van het probleem op te lossen:
- druk op Windows-toets + R om een Rennen dialoog venster. Typ vervolgens ‘Cleanmgr’ in het tekstvak en druk op Enter om het Schijf opruiming nut. Wanneer u daarom wordt gevraagd door het UAC (gebruikersaccountbeheer), Klik Ja om beheerderstoegang te verlenen.
- Als je eenmaal binnen bent Schijf opruiming hulpprogramma, gebruikt u het vervolgkeuzemenu onder Rijdt om uw oS-station te selecteren (meestal C :). Als het juiste station is geselecteerd, klikt u op OK om de wijzigingen op te slaan.
Opmerking: Naast de OS-schijf staat een Windows-pictogram. - Binnen in de Schijf opruiming venster, vink de vakjes aan die zijn gekoppeld aanTijdelijke bestandenenTijdelijke internetbestanden.
- Zodra het hulpprogramma eindelijk is geconfigureerd en klaar voor gebruik, kunt u doorgaan en op het Ruim systeembestanden opknop en bevestig met UAC prompt.
- Na een paar seconden zou u opnieuw moeten worden gevraagd door het laatste venster. Als dit gebeurt, klikt u op Verwijder bestanden en wacht tot de bewerking is voltooid.
- Wanneer de bewerking is voltooid, start u uw computer opnieuw op en probeert u de installatie opnieuw om te zien of het probleem nu is verholpen.
Als hetzelfde probleem zich blijft voordoen, gaat u naar de volgende mogelijke oplossing hieronder.
Methode 5: SFC- en DISM-scans uitvoeren
Als u de mogelijkheid hebt uitgesloten dat het probleem wordt veroorzaakt door een schijffout, moet u de focus verleggen naar het oplossen van een of ander type beschadiging van het systeembestand dat van invloed is op het Windows-installatieprogramma.
In dit geval heeft u twee ingebouwde hulpprogramma's (DISM en SFC) waarvan bekend is dat ze effectief zijn bij het omgaan met beschadiging van systeembestanden.
Als je deze route wilt gaan, zou je dat moeten doen begin met een systeembestandscontrole-scan. Deze tool gebruikt een lokaal in de cache opgeslagen archief om beschadigde instanties te vervangen door gezonde equivalenten, dus er is geen stabiele internetverbinding voor nodig.
Zodra de SFC-scan is voltooid, start u uw computer opnieuw op en kijkt u of het probleem is verholpen. Als dat niet zo is, ga vooruit met een DISM-scan.
Opmerking: Dit type systeembestandsscan vereist een betrouwbare internetverbinding, aangezien deze tool Windows Update gebruikt om gezonde equivalenten te downloaden voor de beschadigde bestanden die moeten worden vervangen.
Zodra de DISM-scan is voltooid, start u uw computer opnieuw op en kijkt u of u de installatie van Google Earth zonder dezelfde 1603-fout kunt voltooien zodra de volgende keer opstarten is voltooid.